Word 2010 页码添加与页码显示效果的设置
发布时间:2017-05-27 08:11
相关话题
你还在为不知道Word 2010 页码添加与页码显示效果而不知所措么?Word 2010的设置你了解多少?下面来是小编为大家收集的Word 2010 页码添加与页码显示效果的设置,欢迎大家阅读:
Word 2010 页码添加与页码显示效果的设置
一、打开Word2010文档,单击“插入”选项卡。

“插入”选项卡
二、在“页眉和页脚”中单击“页码”按钮。

“页码”按钮
三、指向“页面底端”、“页面顶端”、“页边距”和“当前位置”选项之一。
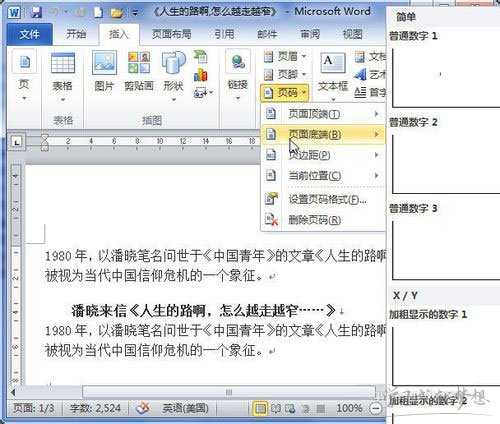
“页面底端”、“页面顶端”、“页边距”和“当前位置”选项之一
四、在页码列表中选择合适页码样式即可。
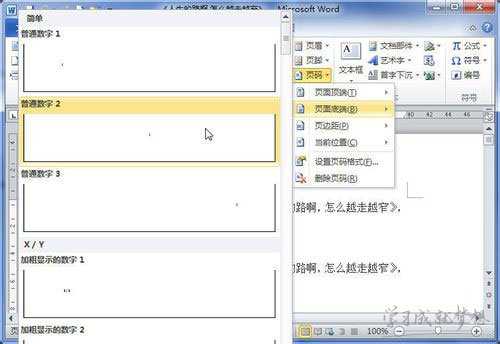
选择合适页码样式
设置首页、奇偶页页眉页脚不同
一、打开Word2010文档,单击“插入”选项卡。
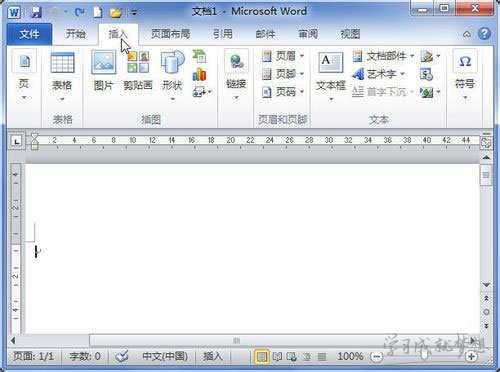
“插入”选项卡
二、在“页眉和页脚”中单击“页眉”按钮。
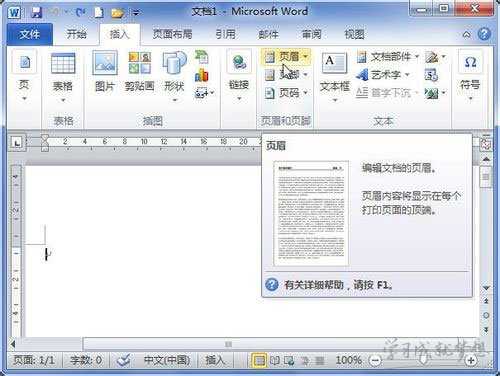
“页眉”按钮
三、在菜单中选择“编辑页眉”命令。
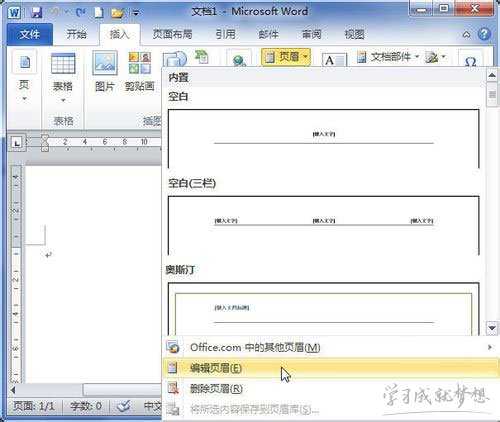
“编辑页眉”命令
四、在“设计”选项卡的“选项”分组中选中“首页不同”和“奇偶页不同”选项即可。
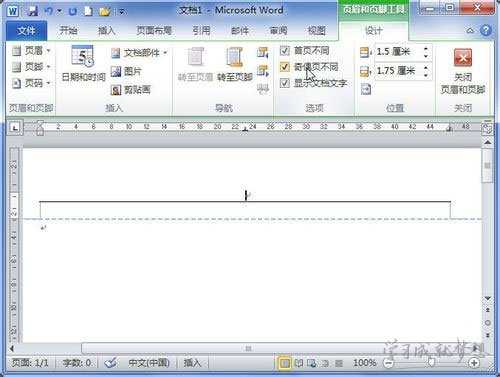
“奇偶页不同”
看了“Word 2010 页码添加与页码显示效果的设置”还想看:
1.Word2010如何自定义页码样式
2.Word中2010版文档添加页码和页数的操作
3.word2010如何在页面低端添加页码
4.word2010毕业论文页码怎么设置页码

Word 2010 页码添加与页码显示效果的设置的评论条评论