word文档图标显示异常怎么办_桌面word文档图标异常
相关话题
当我们在使用word文档的时候,可能会遇到word文档图标显示异常的情况,那么这个时候我们该怎么办?下面是小编整理的word文档图标显示异常的解决方法,供您参考。
word文档图标显示异常的解决方法一
点击“开始”菜单,输入“运行”并搜索。
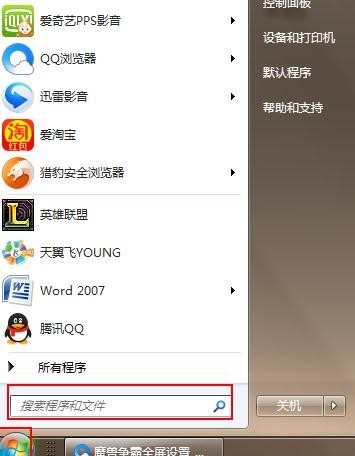
点击“运行”。
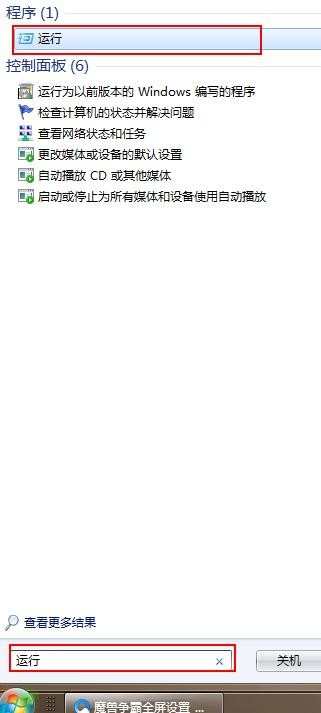
输入 regedit,然后点击确定。
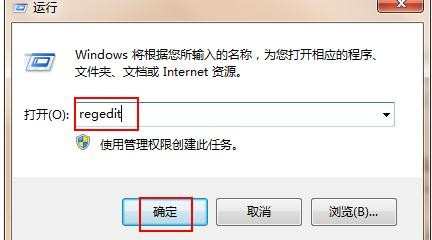
双击打开HKEY_CLASSES_ROOT。
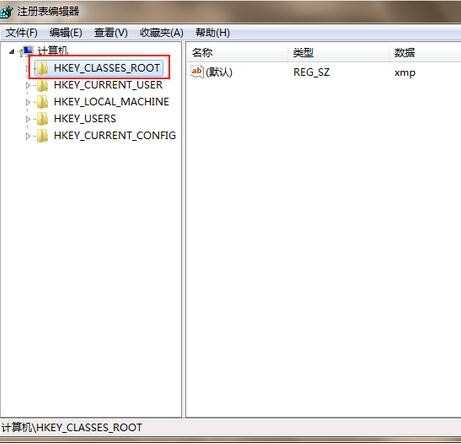
找到.docx,鼠标右击,选择删除。
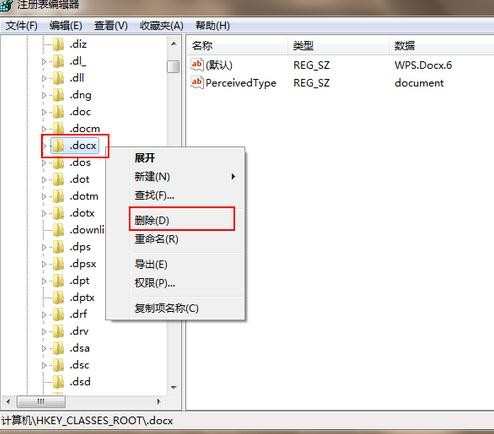
用同样的方法依次打开HKEY_CLASSES_ROOTWord.Document.12,鼠标右击,选择删除。
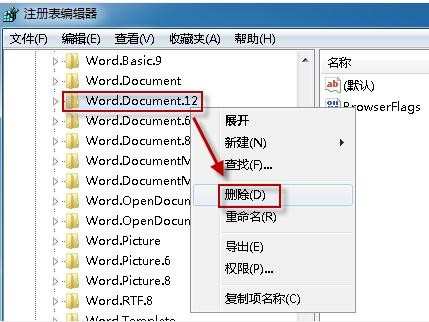
用同样的方法依次打开HKEY_CURRENT_USERSoftwareMicrosoftWindowsCurrentVersionExplorerFileExts.docx,鼠标右击,选择删除。

重新启动电脑就OK了。
word文档图标显示异常的解决方法二
按键盘上的 Windows 徽标健+ R 键,输入 regedit,按回车键。
(若弹出用户账户控制窗口,请允许以继续)
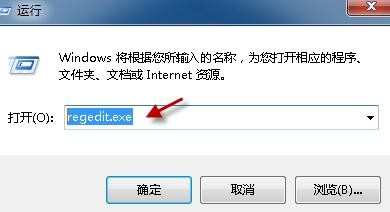
对于 Word 2007/Word 2010,请找到以下三个键值。(然后分别右击选择“导出”,把键值备份至桌面。一旦发生问题,可以通过备份来恢复注册表键值)
HKEY_CLASSES_ROOT.docx
KEY_CLASSES_ROOTWord.Document.12
HKEY_CURRENT_USERSoftwareMicrosoftWindowsCurrentVersionExplorerFileExts.docx
之后再分别右击这三个键值并删除。
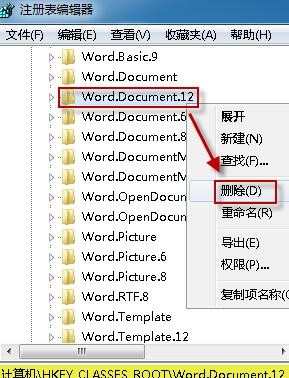
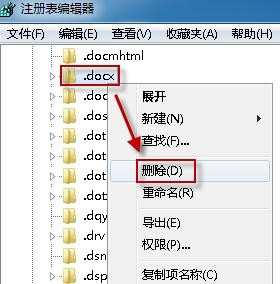
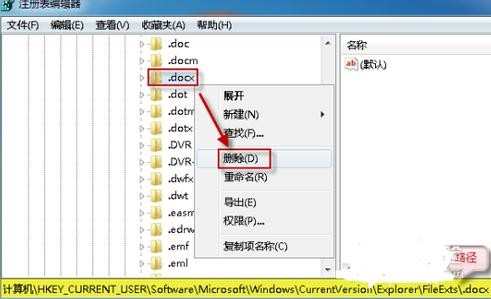
如果您使用的是 Word 2003,则请备份并删除以下三个键值:
HKEY_CLASSES_ROOT.doc
KEY_CLASSES_ROOTWord.Document.8
HKEY_CURRENT_USERSoftwareMicrosoftWindowsCurrentVersionExplorerFileExts.doc
按键盘上的 Windows 徽标健+R 键,输入 appwiz.cpl,按回车键。
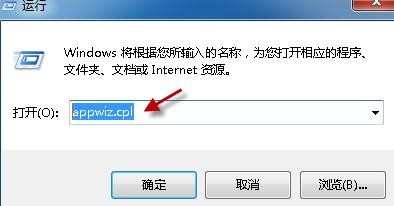
右击 Microsoft Office 2007/2010,选择“更改”。(对于 Microsoft Office 2003 的操作与此类似)

选择“修复”,点击“继续”。
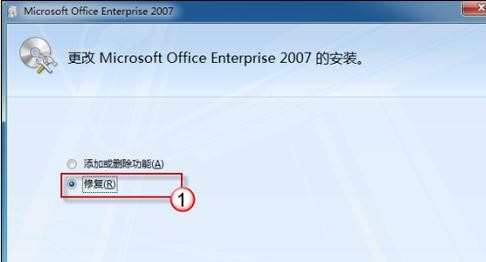
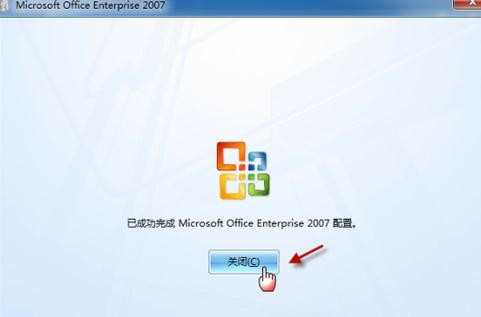
最后重启计算机使更改生效。


word文档图标显示异常怎么办_桌面word文档图标异常的评论条评论