ppt怎样制作路线闪烁动画
相关话题
在ppt中,我们可以对一个对象设置自定义动画,例如我们可以为地图的某一线路制作闪烁的动画效果。下面就让小编告诉你ppt怎样制作路线闪烁动画 的方法。
ppt制作路线闪烁动画的方法:
1.插入图形:在PowerPoint 中插入展示的地形图,调整其控制点至合适的大小。
2.调整显示比例:如果图幅较大,需要在图上制作的动画部分较小,可以调整工作区图形的显示比例,以方便制作曲线为宜(通常以在显示区内一次绘制完曲线为佳)。
3.绘图:若绘图栏没有打开,可以单击“视图→工具栏→绘图”命令,弹出绘图工具栏。再单击“绘图”工具栏上的“自选图形”按钮,选择“线条”下的“曲线”图标,如图1,然后在图上沿着参考线绘制曲线。
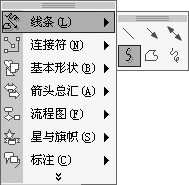
在绘图过程中,曲线若不能完全与参考线一致,这时不要调整它,先把全线绘制完成(如图2,黄色曲线与绿色参考线条不一致)。

4.微调整:在曲线处于选中状态时(若没有,单击刚才绘制的曲线),单击鼠标右键,然后选“编辑顶点”命令,若看不清细节,可将显示比例调整到足够大,然后逐个顶点移动,以与参考线形状一致,若两顶点间需要插入点的话,当鼠标在线上变为“十字”光标时,按下鼠标左键不放移动到合适的位置,这样可制作出与原图十分相似的图形(如图3)。最后调整曲线的粗细、线形、颜色及阴影等。

5.定义闪烁:在新绘制的图形对象选中的情况下,单击鼠标右键,选“自定义动画”项,将在屏幕右侧出现“添加效果”菜单,选择第二项“强调”中的“闪烁”效果,进行动画设置。选择“任意多边形”右边的向下箭头,选择“计时”命令(如图4),打开一个对话框,在“计时”选项中可以设置动画的开始播放方式,播放速度和重复次数,通过触发器的设置,定义动画效果的启动方式,在“效果”选项中,可以设置动画播放后是消失还是保留等等。播放时黄线条闪烁。

6.定义行进:选中绘制的曲线对象,同第5步中所述,在“添加效果”菜单里选择第一项“进入”中的“擦除”效果,将开始设为“之前”;方向为“自左侧”;速度为“非常慢”;在图4中设置延迟为“1秒”;重复“3次”或“直到下次单击”。播放设置的动画,可以看到一条黄线自左向右徐徐前进。

ppt怎样制作路线闪烁动画的评论条评论