excel2010怎么排序_如何用excel2010进行排序
发布时间:2017-06-17 07:07
相关话题
现在很多人都把excel版本升级到2010,在排序上可能操作和之前的版本不太一样。下面是小编整理的excel2010排序的方法,供您参考。
excel2010排序的方法
简单排序
如图所示为需要进行排序的数据表格。
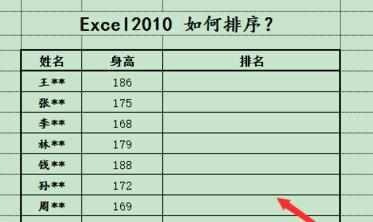
常规排序是将数据列选中,单击鼠标右键,选择“排序”-“降序”选项,在弹出对话框中勾选“以当前选定区域排序”,单击确定即可,如图所示。
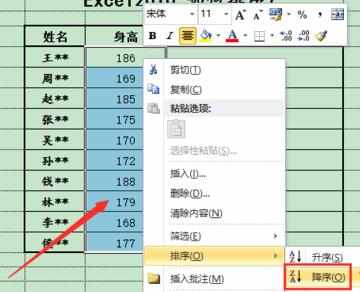
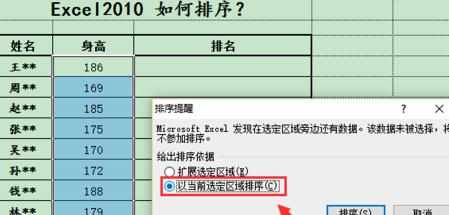
这样,数据列就进行了简单的降序排列了,如图所示。
(这里只是数据列进行了排序!)
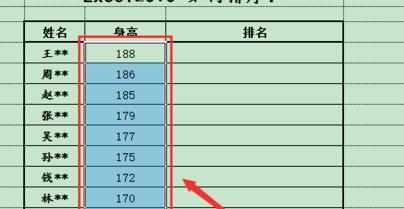
带前面文本的排序
还有一种排序就是连带前面的说明性文本一起排序的。
选中前面的文本列和数据列,单击鼠标右键,选择“排序”-“自定义排序”选项,如图所示。
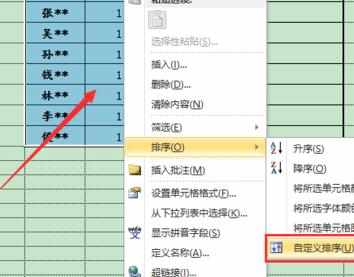
在弹出对话框中,将列选择为“数据列”,排序依据选择为“数值”,次序选择为“选降序”,如图所示。
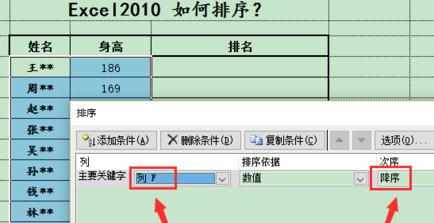
最后即可看到连带文本一起变动位置的排序,如图所示。
(数据原本对应的文本也一起跟随排序了!)
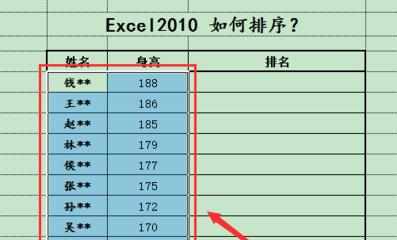
前面位置不变,后面排序序号
还有就是前面数据和文本位置不变,后面添加排序序号。
点击鼠标左键,选中第一个排序文本框,然后点击上方“插入公式”按钮,如图所示。
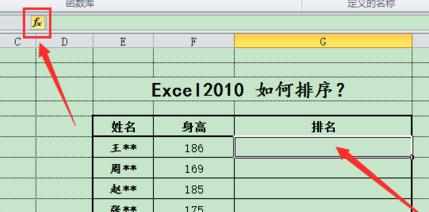
在弹出对话框中,将选择类型设置为“统计”,选择函数设置为“RANK EG”即可,如图所示。
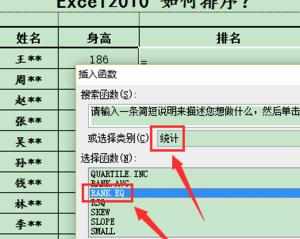
接着,将Number设置为“第一个数据单元格”,Ref设置为“所有数据列”,Order设置为“0”,如图所示。
(Order=0或空白,就意味着降序排列,反之意味着升序排列!)
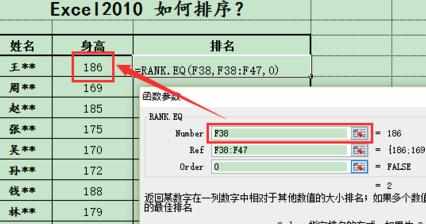
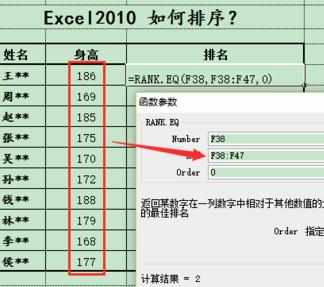
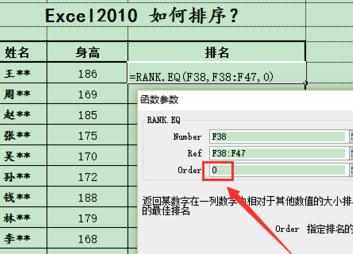
接着,双击第一个数据单元格,选中“数据列标识”,按键盘上“F4”键,即可将数据列的引用模式设置为“绝对引用”,按回车键,如图所示。
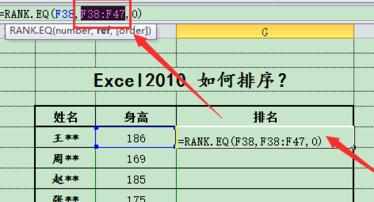

选中第一个排序单元格,将鼠标移动至其右下角,使鼠标变为“实心十字符号”,向下拉动表格,如图所示。
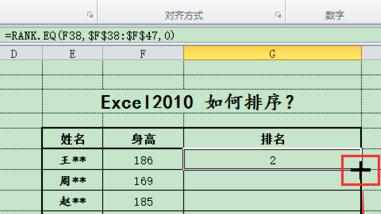
这时候,我们就可以看见“排序列”中就生成了对应数据的排列序号了,如图所示。
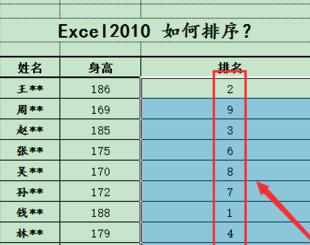

excel2010怎么排序_如何用excel2010进行排序的评论条评论