word2013中如何更改图表类型和颜色
发布时间:2016-12-02 16:40
相关话题
文档中插入图表可以使文档形象直观,但是插入的图表怎么更改类型和颜色呢?那么下面就由小编给大家分享下word2013中更改图表类型和颜色的技巧,希望能帮助到您,有需要的朋友可以来看看哦。
word2013中更改图表类型和颜色的步骤如下:
步骤一:例如Word文档中插入了如下图所示的图表。
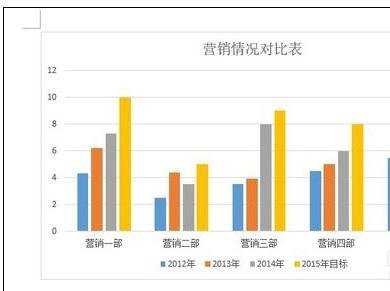
更改图表类型
步骤二:在图表上单击,选择图表。
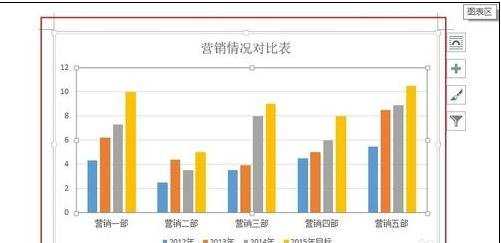
更改图表类型
步骤三:在“设计”选项卡,单击“更改图表类型”按钮。
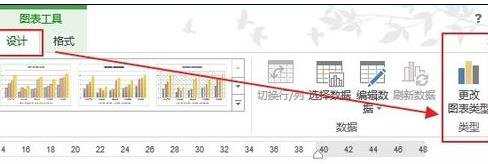
更改图表类型
步骤四:打开“更改图表类型”对话框,选择一种图表类型,例如选择“条形图”中的一种,然后单击“确定”即可。
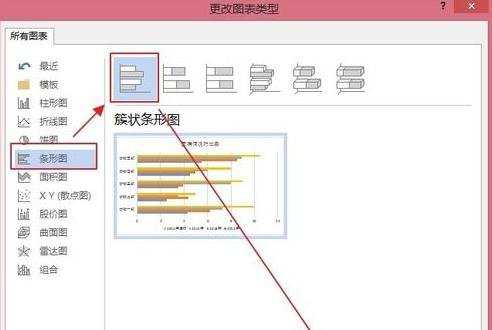
更改图表类型
步骤五:这时候图表就更改为条形图了,如下图所示。
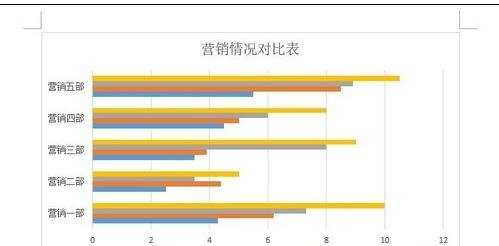
更改图表的颜色
步骤六:如果你感觉图表的颜色不满意,可以选择图表,然后在“设计”选项卡,单击“更改颜色”,选择合适的颜色即可。
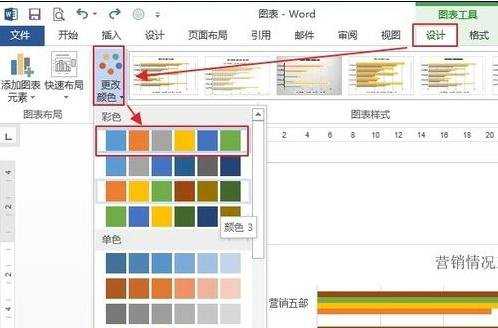

word2013中如何更改图表类型和颜色的评论条评论