excel横向排序的教程
发布时间:2016-12-22 15:20
相关话题
Excel中经常需要使用到横向排序的技巧,横向排序具体该如何操作呢?接下来是小编为大家带来的excel横向排序的教程,供大家参考。
excel横向排序教程:
横向排序步骤1:如图所示是某学校学生成绩表,为便于查看,我们将表格进行了横向的制作。我们依然采用姓名笔划来作为主要排放依据。

横向排序步骤2:选定除首列以外的数据区域(为什么要这样选择,后面会有详细的说明)。依次点击【数据】-【排序】

横向排序步骤3:弹出排序对话框,如图所示

横向排序步骤4:点击【选项】,打开数据排序选项对话框,如图:将排序方向设置为“按行排序”,方法选择为“按笔划排序”确定。

横向排序步骤5:设置主要关键字为“行一”,排序依据为“数值”,次序选择为“升序”
注意:在使用按行进行排序时,不能像使用按列排序时一样选定目标区域。只能选择行一,行二等这样行序号。这是因为Excel的排序功能中没有“标题列或者列标题”的概念,所以如果选择了全部数据再按行再进排序,首列(标题)也会被加入到排序当中,出现表格混乱的意外结果。因此在进行行排序时,必需要选择数据区域。
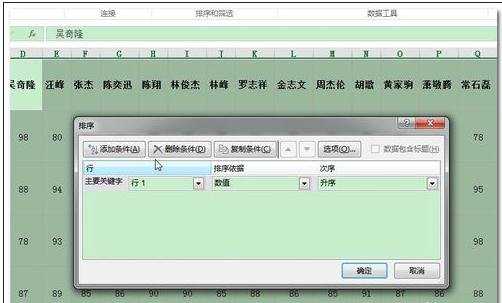
横向排序步骤6:我们看到此时的姓名已经按笔划进行了行的升序排列。
在Excel中,按笔划排序的规则是这样的,同笔划数姓按起笔顺序排列(横,竖,撇,捺,折),笔划数和笔形都相同的字,按字形结构排列(先左右,再上下,最后整体结构)。如果姓同字,则按姓名的第二,三个字进行排序。

看了excel横向排序的教程还看了:
1.excel中横向求和的教程
2.excel表格横向自动求和的教程
3.excel2003设置横向打印的教程
4.excel2007设置横向打印的教程
5.excel表格设置打印横向的教程
6.精选10个Excel的基本操作技巧
7.Excel怎么横向输入数据?

excel横向排序的教程的评论条评论