Word中2016进行添加图片作背景水印的操作方法
发布时间:2017-06-16 22:16
相关话题
有时候我们需要在文档中添加一张图片作为背景水印,比如添加公司的LOGO,这样可以彰显品牌。那么如何添加呢,今天,小编就教大家在Word中2016进行添加图片作背景水印的操作技巧。
Word中2016进行添加图片作背景水印的操作步骤:
启动Word2016并新建一个空白文档或者打开你所需要添加的文档。
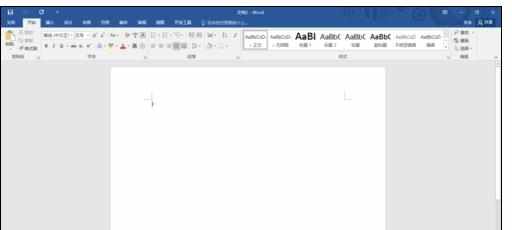
鼠标单击菜单栏的“设计”。
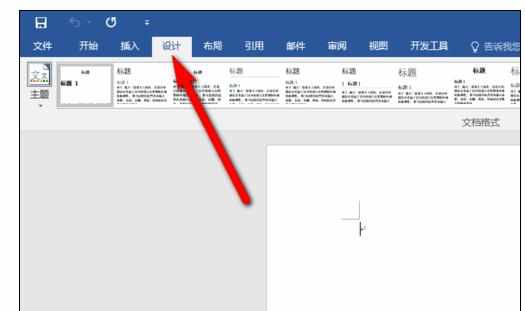
鼠标单击“水印”按钮。
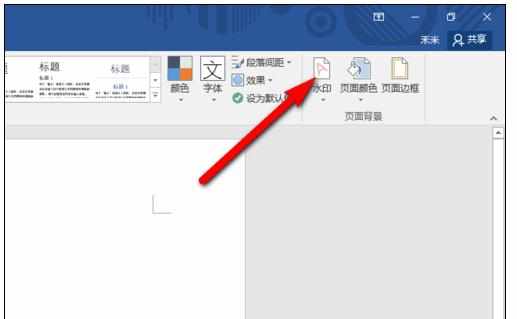
鼠标单击“自定义水印”。
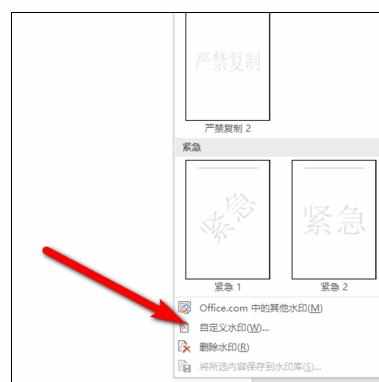
选择“图片水印”,并单击“选择图片”。
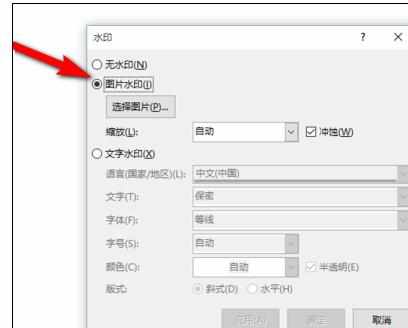
在弹出的对话框中选择“来自文件”。
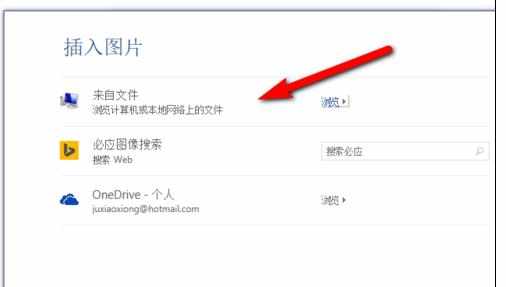
然后选择你需要插入的图片文件,单击“插入”。
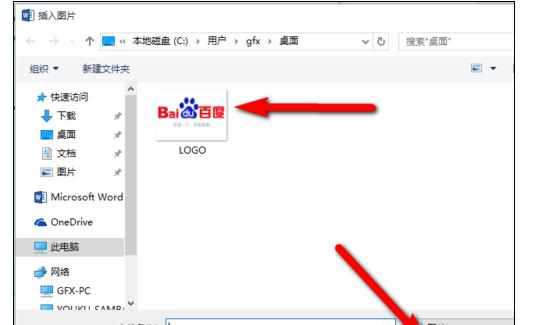
然后单击确定,就成功插入到文档上图片水印了。
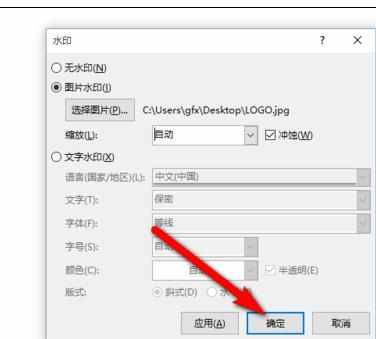

Word中2016进行添加图片作背景水印的操作方法的评论条评论