如何设置网络打印机_网络打印机怎么设置
现在很多人都会在一个局域网里面设置一个网络打印机,这样可以供很多台电脑进行连接,下面是小编整理的设置网络打印机的方法,供您参考。
设置网络打印机的方法
第一步:安装打印机并将打印机设置为共享,按照打印机使用说明书成功安装打印机后(如果已有打印机可以忽略此步),点击“开始菜单”——>选择右边的“打印机和传真”——>右键点击图标带有黑勾的默认打印机(通常安装打印机成功后,会自动将其设置为默认打印机),选择“共享”——>点击“如果您了解在安全方面的风险,但又不想运行向导就共享打印机,请点击这儿。”——>在弹出的“启用打印机共享”对话框中选择“只启用打印机共享”——>点击“确定”退出,这台已经安装好打印机并共享的计算机,我们叫它“主机”!



第二步:局域网共享设置,首先将局域网内所有使用此打印机的计算机设置为统一的工作组(包括安装打印机的主机),右键点击“我的电脑”——>选择“属性”——>选择“计算机名”——>点击最下方的“更改”——>将需要共享的所有计算机工作组设置为统一的名称(如:WORKGROUP)——>点击“确定”退出。注意:要想实现打印机共享,前提是工作组必须一致!你还可以参照本站的文章“局域网共享设置”来进行设置。


第三步:在需要共享此打印机的计算机上安装打印机,点击“开始菜单”——>选择右边的“打印机和传真”——>点击左边的“添加打印机”——>弹出“添加打印机向导”,点击“下一步”——>选择“网络打印机或链接到其他计算机的打印机”,点击“下一步”——>选择“浏览打印机”,下一步——>展开主机名称前面的“+”号选择的共享的打印机名字,下一步——>弹出提示“您将要连接到.......。您要继续吗?”,点击“是”;此时安装共享打印机已经完成,我们还可以测试一下是否能够正常打印,在刚才共享的打印机上点击右键——>选择“属性”——>点击右下角的“打印测试页”,此时打印机将打印出它的固有信息,若能看到说明打印机共享设置成功!



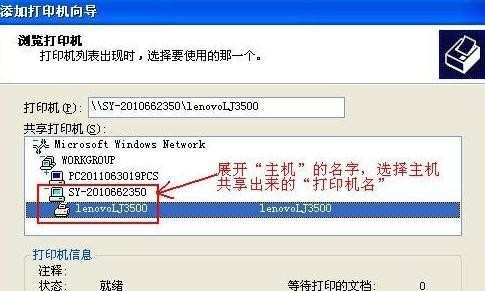



如何设置网络打印机_网络打印机怎么设置的评论条评论