excel公式锁定的教程
发布时间:2016-11-07 11:57
相关话题
Excel中经常需要使用到公式锁定的功能,公式具体该如何进行锁定呢?接下来是小编为大家带来的excel公式锁定的教程,供大家参考。
excel公式锁定的教程(一)
步骤1:如图,看到以下表格,在E7单元格,我们可以看到函数公式。
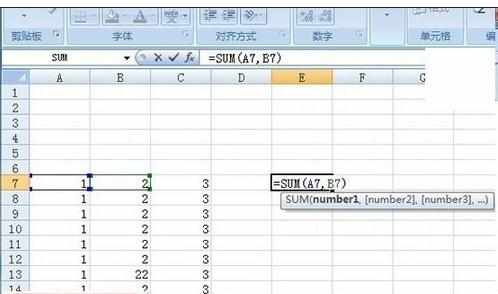
步骤2:光标点到其他地方,公式被隐藏,在“开始”选项卡的“编辑”栏中选择“查找和选择”按钮,在弹出的对话框中选择“转到”。

步骤3:在弹出的“定位”页面框中单击“定位条件”。
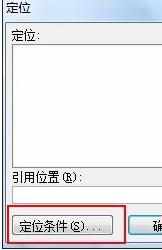
步骤4:在弹出的“定位条件”页面框中选中“公式”单选按钮。
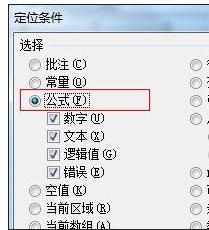
步骤5:这个时候表格里面所有含有公式的单元格就已经被选中,如图所示。
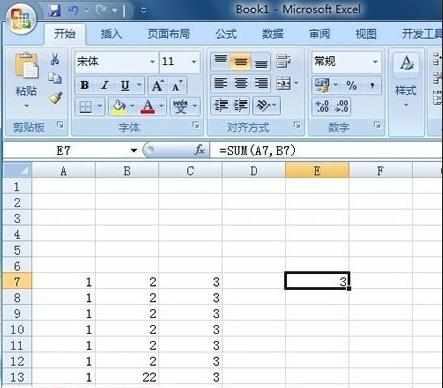
步骤6:单击右键,选择“设置单元格格式”。
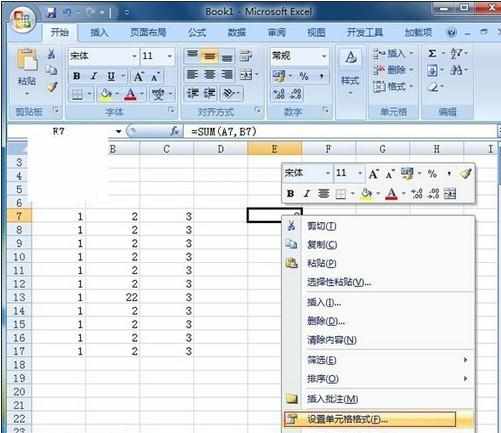
步骤7:在弹出的页面框中选择“保护”选项卡,并勾选“锁定”后点按“确定”按钮,即已完成对含有函数公式的单元格的锁定。

excel公式锁定的教程(二)
步骤1:选中整个工作表,点击“格式“——”单元格”,打开“单元格格式”。

步骤2:点击“保护”按钮,将锁定前面的“勾”去掉,单击确定。

步骤3:找到“编辑”菜单下的“定位”按钮,点击“定位条件”。
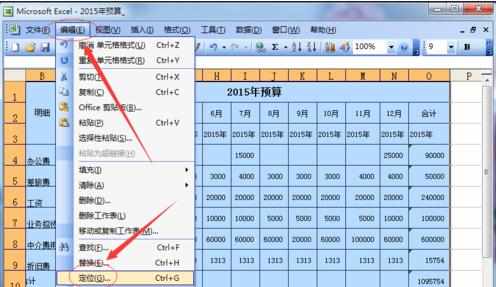

步骤4:在定位条件下,选中“公式”,单击确定。
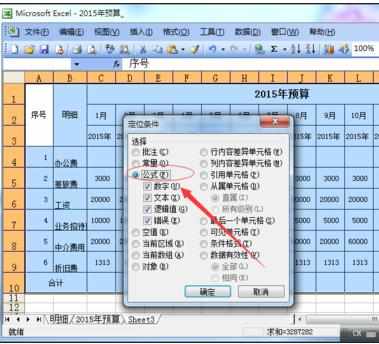
步骤5:再点击“单元格格式”,找到“保护”按钮,将“锁定”、“隐藏”前面的“勾”去掉。
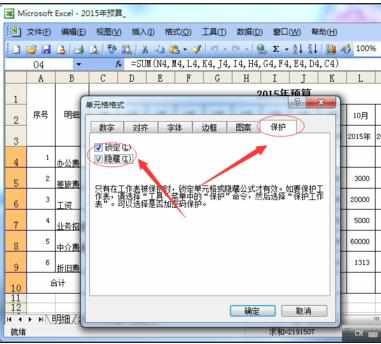
步骤6:点击“工具”——“保护”——“保护工作表”。
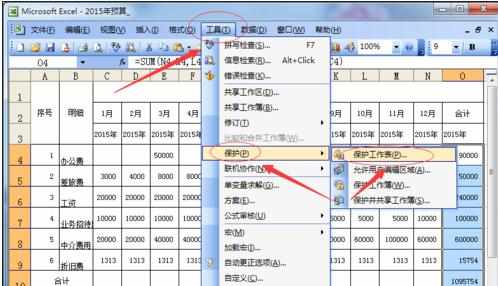
步骤7:输入密码,重新输入密码,确定就完成了。
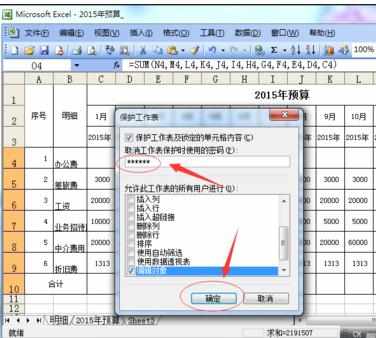

步骤8:现在点击公式单元格,看不见公式,也改动不了了。

看了excel公式锁定的教程还看了:
1.excel锁定公式的教程
2.excel锁定带有公式的单元格教程
3.Excel2013怎么锁定含有公式的单元格
4.excel 锁定公式的方法
5.excel用公式固定某一列的教程
6.excel隐藏公式的教程
7.excel中设置公式教程(2种)

excel公式锁定的教程的评论条评论