photoshop文字怎么做出个性效果
发布时间:2017-05-27 16:11
相关话题
个性的文字效果非常好看,在生活中也经常用到。接下来就是小编精心整理的一些关于photoshop文字怎么做出个性效果的相关资料,供你参考。
photoshop文字做出个性效果的方法
首先打开ps软件,新建——图层,大小自定,这里设置600x250,如下图所示:
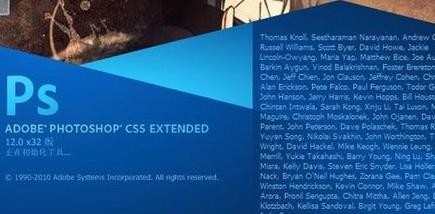
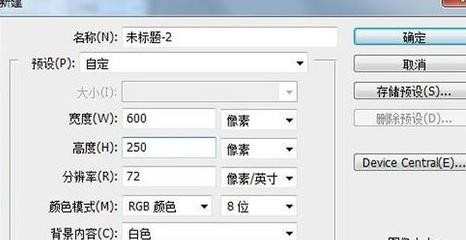
为背景图层填充黑色(编辑——填充),方便后续操作的区分!
接着选择”文字工具“,输入需要处理的文字,调整下文字大小、颜色等,如下图:
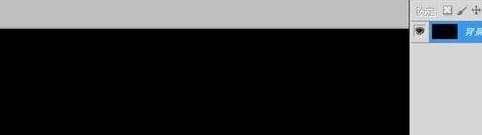

点击右面的“通道”面板,随意复制一个通道,如下图复制蓝色通道!
按住ctrl同时鼠标点击蓝色通道副本,得到文字选区,如下图:

点击ps软件上方的菜单选项“滤镜”——“纹理”——“龟裂缝",打开后设置下数值后点击”确定“,如下:
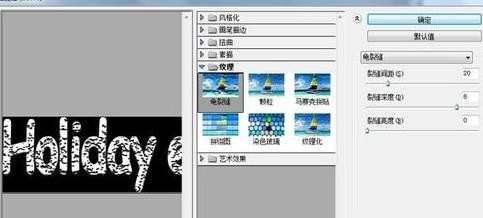
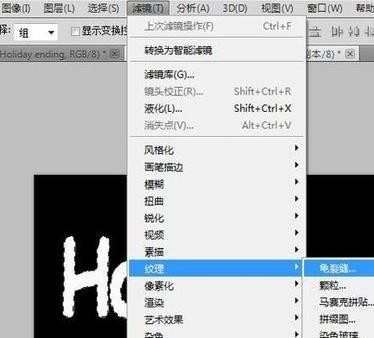
按ctrl点击蓝色通道副本,扔选择“滤镜”——“纹理”——“颗粒”,打开后同样设置下数值,其中颗粒类型为垂直,如下图:
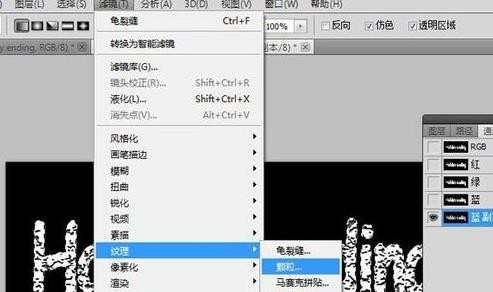

取消选区,通道中处理的效果如下图1所示!
点击图层面板新建图层1,再按ctrl点击蓝色通道副本,得到如下选区:

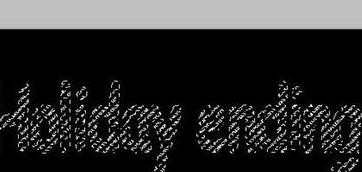
选择渐变工具或是油漆桶为选区填充颜色,这样就完成文字破碎效果了!



填充的颜色不喜欢,也可以利用图像——调整——色相/饱和度,调整三个数值,改变颜色如下图!
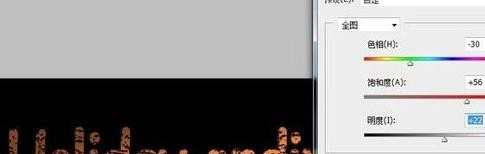


photoshop文字怎么做出个性效果的评论条评论