excel2007添加误差线的教程
相关话题
excel中的添加误差线是我们办公中经常都要用到的,有些朋友或许忘记了该要如何操作。下面是小编带来的关于excel2007添加误差线的教程,希望阅读过后对你有所启发!
excel2007添加误差线的教程:
添加误差线步骤1:新建具体实例工作表,数据表格如图。
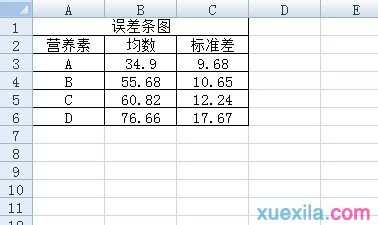
添加误差线步骤2:选择图表类型。单击选择A2:B6单元格区域,然后单击菜单栏【插入】/【图表】/【柱形图】,在图表子类型列表框中单击选择【二维柱形图】下的【簇状柱形图】图表子类型,Excel弹出嵌入式图表。
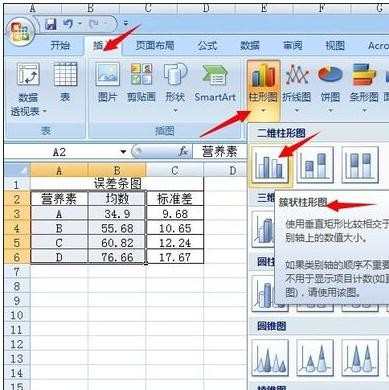

添加误差线步骤3:更改图表布局。单击图表区 ,然后单击【设计】选项卡上的【图表布局】组右下角单击【其他】按钮,选择要使用的【布局9】。
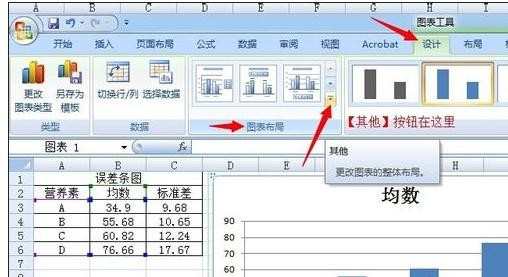
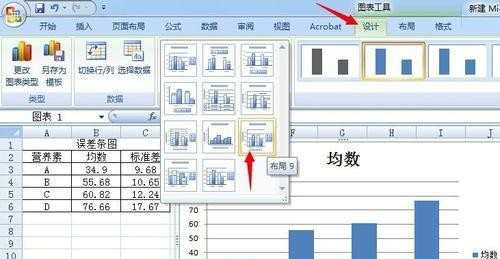
添加误差线步骤4:选择【布局9】后,图表变为含有“图表标题”和“坐标轴标题”的图表。
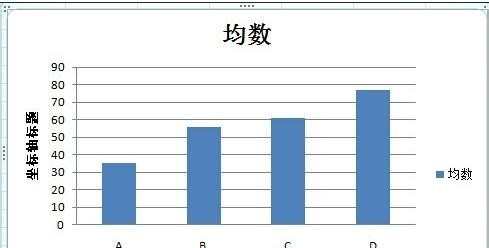
添加误差线步骤5:删除网格线和图例。在任意一条网格线上单击右键,然后在弹出的快捷菜单中选取【删除】选项即可。右键单击图例“均数”,然后在弹出的快捷菜单中选取【删除】选项。
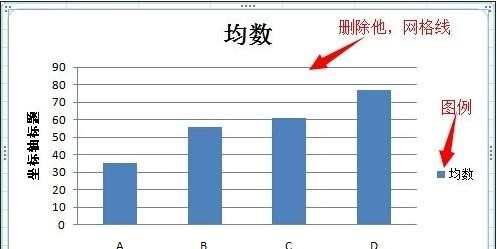
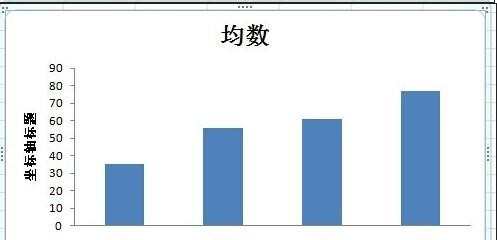
添加误差线步骤6:修改坐标轴标题。单击纵坐标轴的“坐标轴标题”,然后再单击一下,激活文字编辑,键入“增加体重(g)”;单击横坐标轴的“坐标轴标题”,同样再单击激活文字编辑,输入“营养素”。
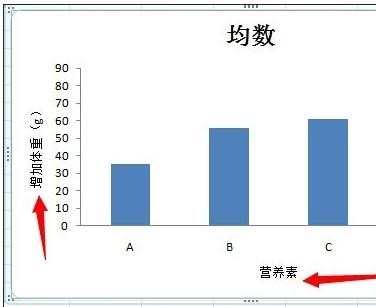
添加误差线步骤7:设置直条间距。右键单击数据系列(直条),单击选择【设置数据系列格式】,弹出【设置数据系列格式】对话框,然后单击选择【设置数据系列格式】对话框下的【系列选项】,在【分类间距】项目下,拖动滑块至“100%”使之与直条宽度相等。
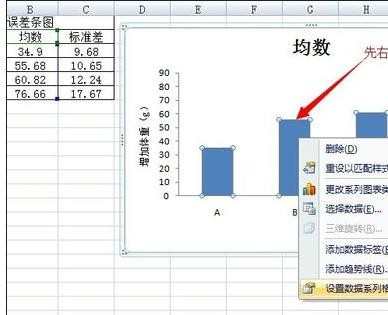
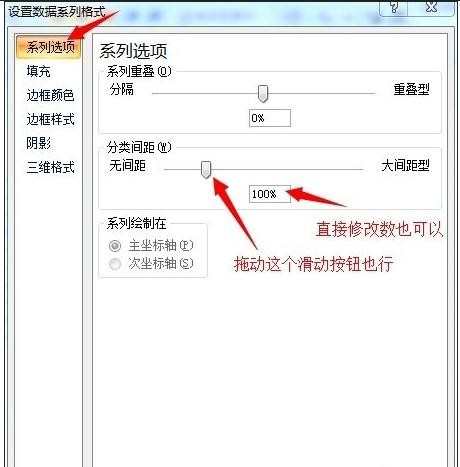
添加误差线步骤8:单击【设置数据系列格式】对话框右下角的【关闭】按钮,很明显数据系列直条间的间距与直条的宽度相等。
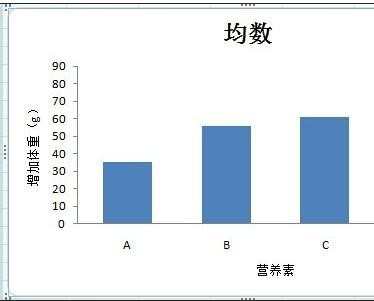
添加误差线步骤9:增加误差线。单击图表区,然后单击【布局】选项卡,单击【分析】/【误差线】/【其他误差线选项】,弹出【设置误差线格式】对话框,此时图表中已经出现误差线。
添加误差线步骤10:在【设置误差线格式】对话框中的【垂直误差线】项目下,单击选择【显示方向】下的【正偏差】复选框,然后再【误差量】一项单击选择【自定义】。
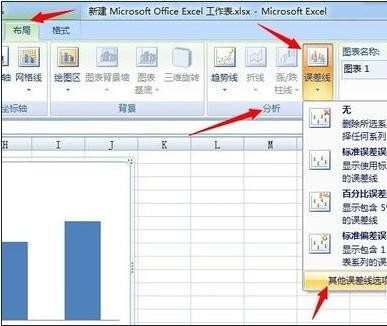
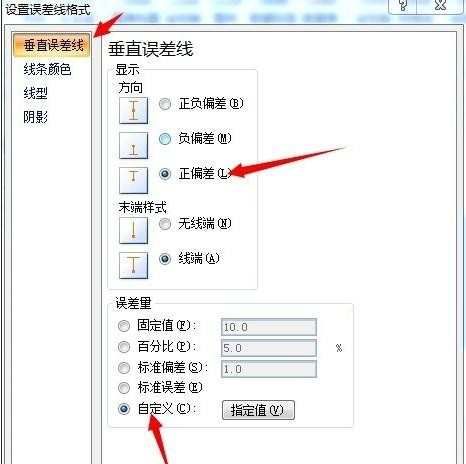
添加误差线步骤11:单击【自定义】选项后面的【指定值】按钮,弹出【自定义错误栏】对话框,然后单击【正错误值】后面的折叠按钮,选择C3:C6单元格区域。
添加误差线步骤12:单击返回折叠按钮返回【自定义错误栏】对话框。
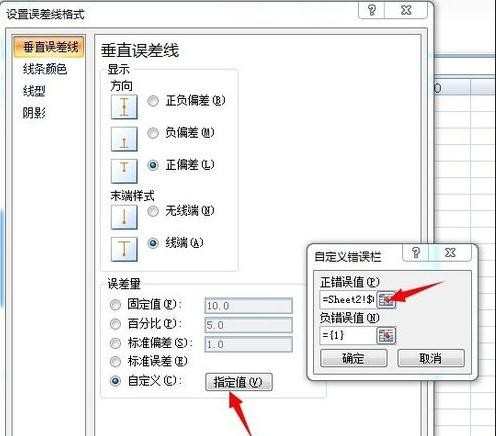
添加误差线步骤13:单击【自定义错误栏】对话框中的【确定】按钮,返回【设置误差线格式】对话框,单击【关闭】按钮,完成误差线设置操作。大功告成。
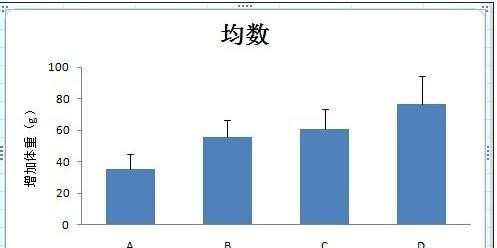
看了excel2007添加误差线的教程还看了:
1.excel2007 误差线的制作方法
2.excel2013添加误差线的使用教程
3.excel 2010添加误差线的教程
4.怎么在excel2013中制作误差线
5.excel 2013制作误差线的方法
6.excel2010 用误差线设置分界线的方法
7.Excel2007中怎么制作目标线柱形图

excel2007添加误差线的教程的评论条评论