photoshop中怎样抠取公章
发布时间:2017-05-16 20:32
很多办公人员每次将图纸或者合同之类的发给别人都需要盖章的话很麻烦,这时候用photoshop抠公章就很方便了。下面就让小编告诉你photoshop中怎样抠取公章的方法,一起学习吧。
photoshop中抠取公章的方法
下面截图,左边是扫描稿里面一份合同里面加盖的公章。我们使用photoshop将公章抠取出来,然后调色稍微修补之后的效果,如右边所示。由于不是实际使用,只是做教程演示,因此细节部分没有做精细处理,旨在介绍其方法。

下面是具体的ps抠公章操作步骤。
1.在photoshop打开需要抠公章的图像文件。
2.按下CTRL+J,复制背景图层,得到图层1.
3.执行“选择——色彩范围”,用吸管单击红色公章部分,如果第一次选取红色不够,再次单击右边的“+”吸管,再增加红色范围,边吸取边看中间的预览,直到合适为止。
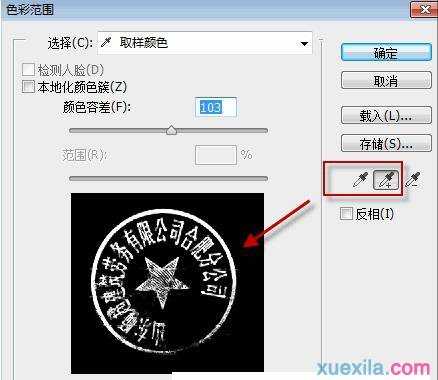
4.按下CTRL+J,将选区内的图像,复制到新图层,得到图层2。
5.单击图层1,新建一个图层,得到图层3,填充白色。放在图层1和2中间。

公章大概轮廓抠取出来了,还需要进一步处理颜色和修补公章右下方的圆形。
6.现在PS抠出来的公章,很淡,因此使用一个小技巧,单击图层2,反复按下CTRL+J,复制图层2,得到N个图层。最后将这些图层合并,使用让公章轮廓更加清晰。前后对比如下:

7.新建色相饱和度调整图层,选择红色,进行如下图调整。此时,公章的色彩得到了校正。
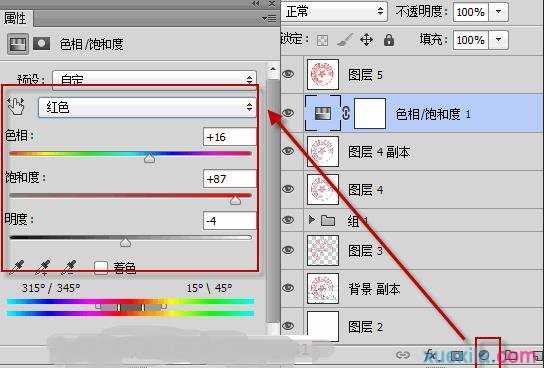
8.最后的细节,将一些杂色或者公章缺少细节的地方,使用仿制图章或者修补类工具进行修补。ps抠公章步骤到此就结束了。

photoshop中怎样抠取公章的评论条评论