CorelDRAW制作3D立体效果
今天小编分享给小伙伴们用CorelDRAW绘制3D立体效果。案例主要利用完美形状中的心形造型加上呈现立体的渐变色制作出3D立体剪纸心形,再使用轮廓渐变、图框精确剪裁等功能最终实现3D立体剪纸效果。下面跟小编来了解一下吧!
CorelDRAW制作3D立体效步骤:
步骤一 新建文件。执行“文件”→“新建”命令,新建一个A4大小的横向文档,并填充灰色的渐变底,如图所示。

步骤二 绘制心形。在工具箱中选择“多边形工具”栏中的“基本形状工具”,在其属性栏中选择“完美形状”工具中的“心形”,将绘制好的心形转换为曲线,并用“形状工具”调节心形节点,如图所示。
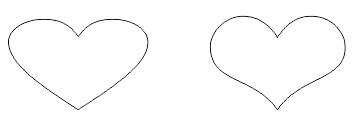
步骤三 复制心形。将调整好的心形复制一个,以作备用,填充为红色,去除轮廓边。
步骤四 修剪图形。选择“矩形工具”从心形中间绘制矩形,在属性栏中执行“修剪”命令,在将修剪过后的矩形删除,得到一半桃心形状,步骤效果如图所示。
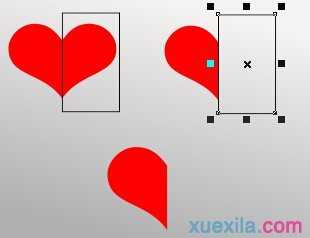
步骤五 复制图形。用“选择工具”选中一半心形,按快捷键Ctrl+C,Ctrl+V复制一个,在属性栏中单击“水平镜像”按钮,向右移动复制出来的心形直至贴切成一个整体的心形,得到的效果如图所示。

步骤六 添加渐变颜色。按快捷键F11,弹出“编辑填充”对话框,设置其参数,旋转角度做适当调整。同样,另一边也是一样,效果如图所示
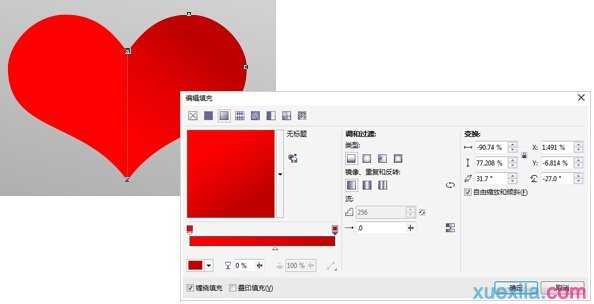
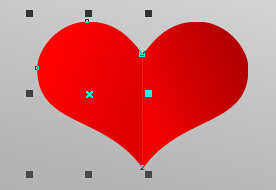
步骤七 明暗对比。根据背景光源渐变的方向,我们能看到光是从右上方来的,所以右半边是暗的,并且靠近中间反而会亮一点,而左边的恰好相反,这里需要注意两边整体的明暗对比,控制好即可。
步骤八 制作立体效果。拷贝一份右边的,做出厚度,这里的颜色要亮一些,并且调整图层顺序放在最低层,用“形状工具”加以节点调整,做成反光处理,左边类似,但是方向不同,颜色对比更深一点,如图所示。

步骤九 复制图形。将最开始复制备用的心形移动到做好的心形的底下,并按住Shift键以中心点等比例放大,使用“形状工具”进行节点调整,得到的效果如图所示。

步骤十 渐变描边。复制上一步中调整的心形轮廓图形,调整图层顺序到该轮廓的上一层,并在属性栏中的“轮廓宽度”中输入较粗的轮廓值,执行“对象”→“将轮廓转换为对象”命令(Ctrl+位移+Q),然后按F11调出“编辑填充”对话框。接着对描边转换出来的对象进行渐变填充,如图所示。
关于在CorelDRAW中如何添加渐变描边的更多内容可参考CorelDRAW X7软件中如何给字添加渐变描边。
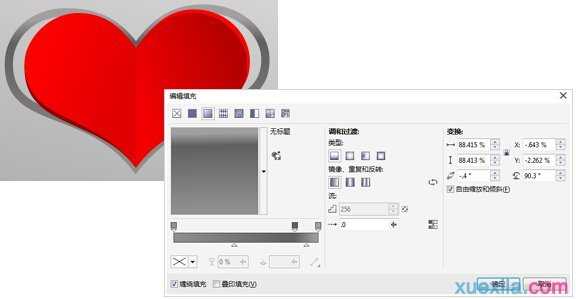
步骤十一 模糊效果。选择加粗的轮廓边执行“位图”→“转换为位图”命令,将它转换为位图之后,接着执行“位图”→“模糊”→“高斯式模糊”命令,设置模糊半径为15像素,得到效果如图所示。

步骤十二 图框精确剪裁。选中模糊的轮廓图形,执行“对象”→“图框精确剪裁”→“置于图文框内部”命令,如果位置不合适,鼠标右键单击“编辑PowerClip”将其调整到适当位置后,结束编辑,如图所示。

步骤十三 添加阴影。选中左半心形,使用“阴影工具”添加阴影效果,设置阴影属性栏各属性,效果如图所示。

步骤十四 调整阴影。选中图形和阴影,执行“对象”→“拆分阴影”命令,将阴影单独编辑,调整图层顺序,旋转阴影角度,大功告成,如图所示。

步骤十五 最终效果。可以将桃心造型复制多个,组合排列成任意喜欢的造型,展示效果如图所示。


CorelDRAW制作3D立体效果的评论条评论