excel中rank函数的排序方法
发布时间:2017-05-06 11:32
相关话题
有时候整理分数的排名情况时,一个一个排好后再输入表格就特别麻烦,可以使用excel中的rank函数进行排序,今天,小编就教大家如何在excel中rank函数的排序方法。
Excel中rank函数的排序方法如下:
打开需要排序的excel文件,如图:
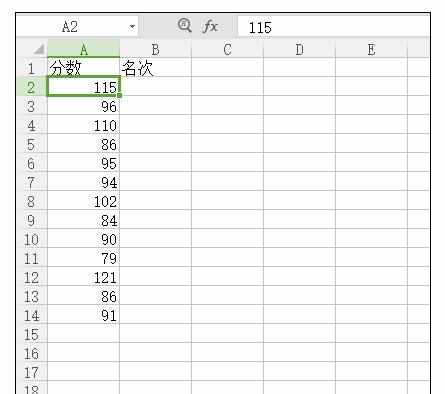
在B2单元格输入“=RANK(A2,A2:A14)”(其中A2是需要确定位次的数据,A2:A14表示数据范围,括号里的内容即表示A2单元格数据在A2:A14这个数据区域的排名情况),如图:
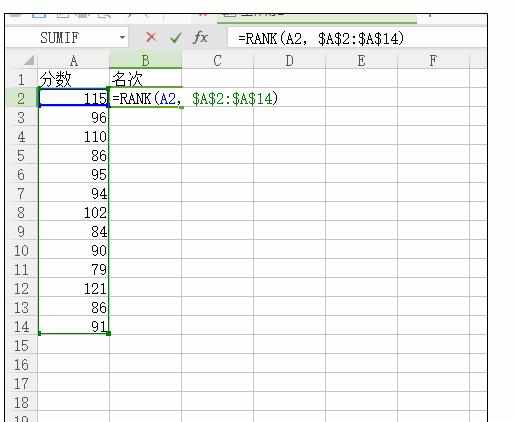
点击回车键便可显示出A2单元格数据的排名情况。如图:
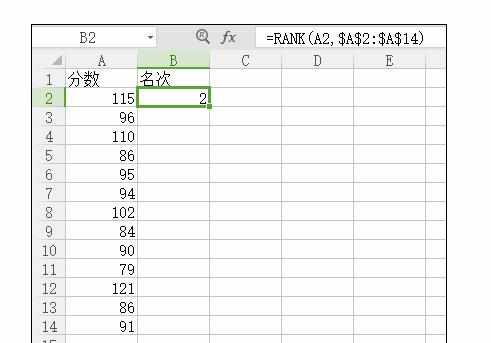
点击B2单元格,将鼠标放到B2单元格边框的右下角,待鼠标变成“+”字时,按下鼠标左键不放,往下拉到B14单元格,便可显示出所有的数据排名。如图:
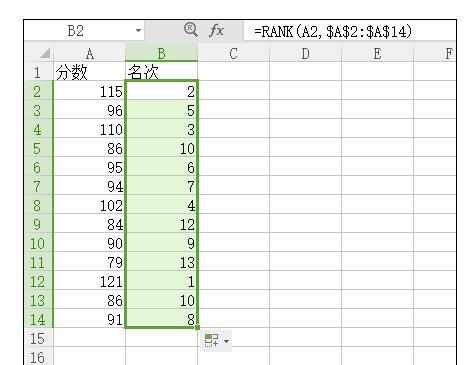

excel中rank函数的排序方法的评论条评论