ppt怎样制作结尾动画
相关话题
在制作ppt演示文档时,我们可以在结尾的部分为其添加一个ending的动画效果,下面就让小编告诉你ppt怎样制作结尾动画 的方法。
ppt制作结尾动画的方法:
插入——形状——矩形,在文字上拉出一个可以盖住文字的长方形,线条色无,填充色随意,关键是填充色的透明度为100%,即画一个看不见的长方形。
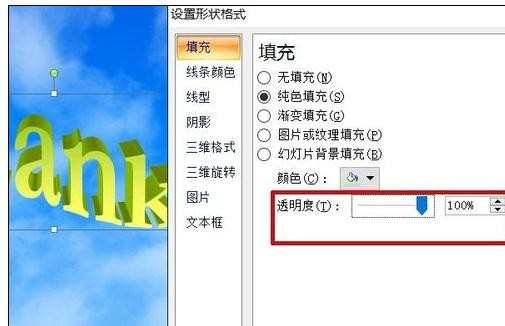
将文字与长方形同时选中,右键——组合——组合。配一个透明的长方形是为了后面的动画做准备。
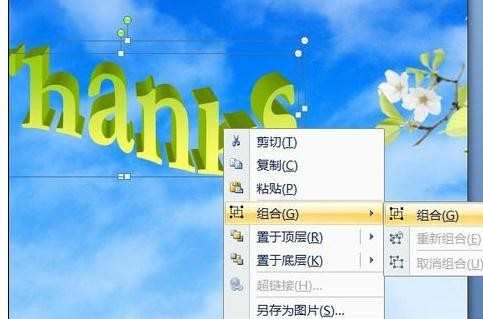
插入——形状——立方体。无填充,线条色浅绿(各人视需要而定),形状效果中选棱台——三维选项,设置如图。这些设置可自己测试,达到满意即可。
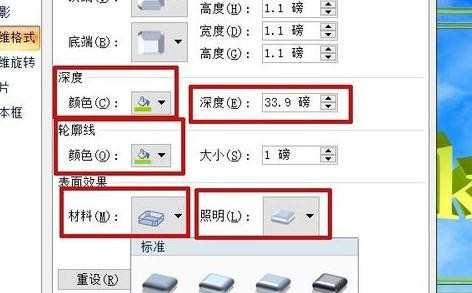
插入——影片——文件中的影片。将准备好的影片插入进来(想要在PPT可以正常放映视频,最好将视频转为WMV格式)。在弹出的对话框中选自动。
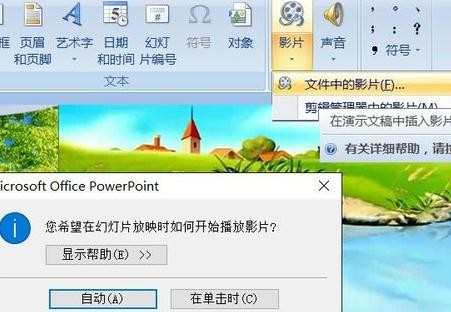
拖动变形框改变大小,使其在立方体框内。

缩放后的效果如图。另外,影片插入时没有设置自动播放的,在影片工具——选项——播放影片中可以更改。

制作出学校与执教人的文本,三维格式如图设置。
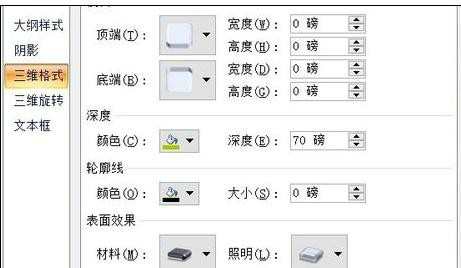
选中文字“Thanks”,自定义面板中添加效果(图中是添加过的,所以显示为“更改”)——强调——放大/缩小。
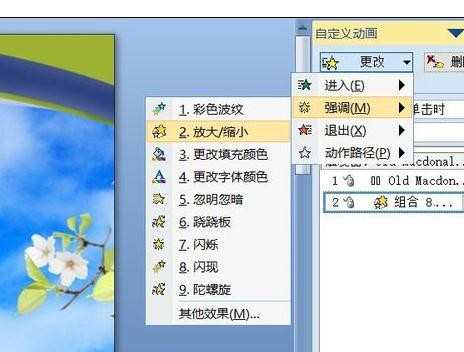
选中该效果,尺寸栏中将缩放大小定为50%,缩放方向选“两者”。速度选中速。
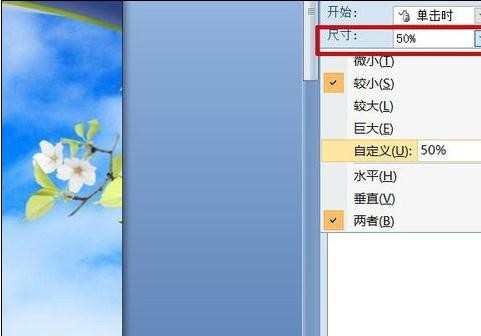
再次添加效果——动作路径——对角线向右上,随后将路径线终点移至左上角。开始栏里选”之前。两个效果结合做成文字向左上角移动并缩小的过程。

添加效果——强调——温和型——跷跷板,开始栏选“之后”,速度慢速。
跷跷板动画效果会有底色,添加一个透明矩形后,底色不会再显示。这就是第一大步中将文字与透明矩形组合的原因。
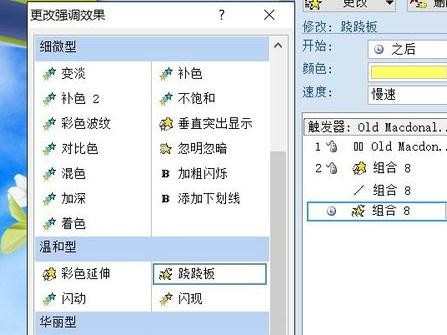
选中该效果,右键——计时——重复——直到幻灯片末尾。完成对“Thanks”的动画设置。
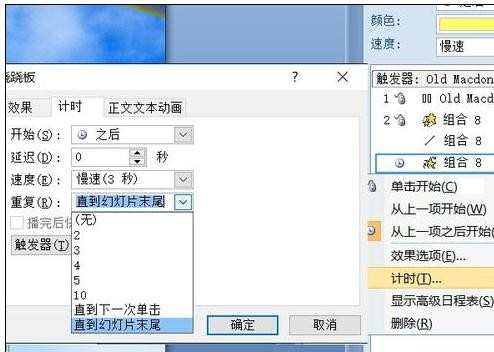
为学校与执教人文本添加淡出式缩放动画,速度慢速。
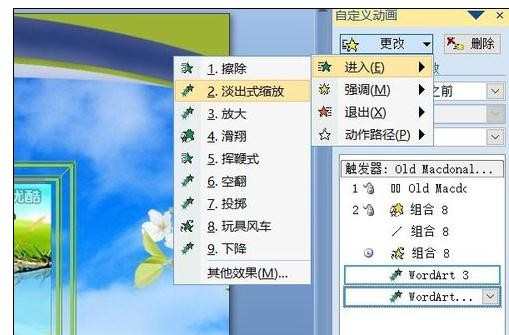
透明立方体进入方式我选了玩具风车,速度中速。视频的进入方式选了滑翔速度非常快。开始都是之前。
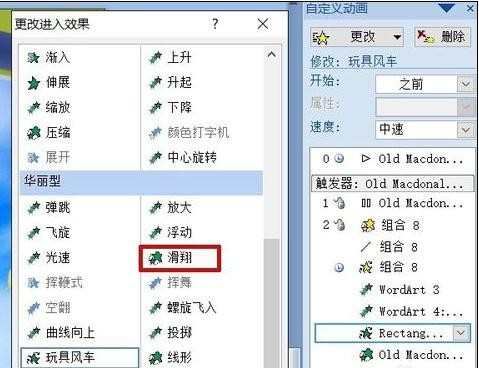
右键视频的动画效果,选计时——延迟——2.8秒。
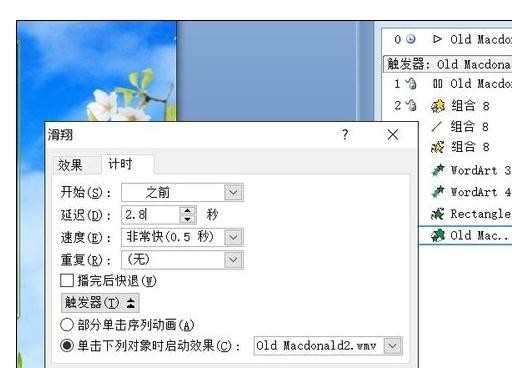

ppt怎样制作结尾动画的评论条评论