excel制作数据透视表的方法
相关话题
办公中经常会用到excel中的数据透视表的功能进行分析统计数据,数据投标标功能可以更加清楚的进行统计以及查看数据,如果不懂得如何使用的朋友不妨一起来探究学习一番吧,下面是由小编分享的excel制作数据透视表的方法,以供大家阅读和学习。
excel制作数据透视表的方法:
制作数据透视表步骤1:打开需要进行数据透视表设置的EXCLE表格,并点击数据清单中的单元格。
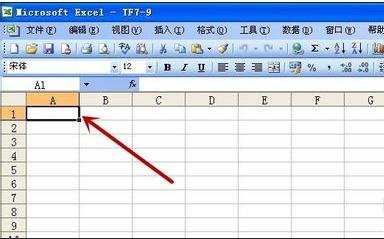
制作数据透视表步骤2:点击“数据菜单”下的“数据透视表和图表报告”命令,弹出“数据透视表和数据透视图向导-3步骤之1”对话框,如图所示,进行选择后,按“下一步”按钮。
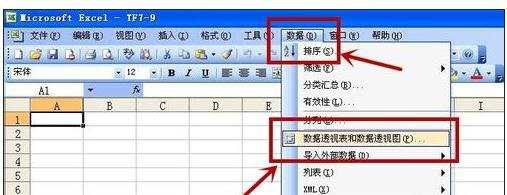
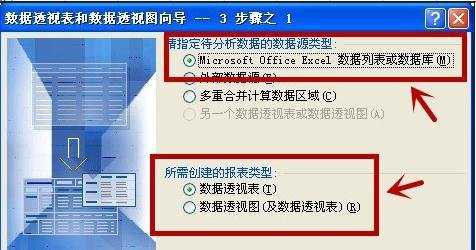
制作数据透视表步骤3:在弹出的“数据透视表和数据透视图向导-3步骤之2”对话框,如图所示,需要输入数据源区域。在“选定区域”框中指定数据清单的区域。由于前面单击了数据清单中的单元格,所以,在选定区域中已经自动指定了具体的数据区域。单击“下一步”按钮。

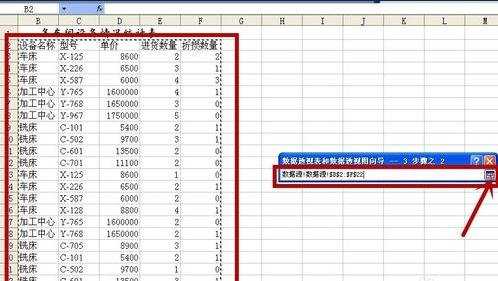
制作数据透视表步骤4:弹出“数据透视表和数据透视图向导-3步骤之3”对话框,根据要求可选择数据透视表位置(新建工作表或现有工作表),如图所示。
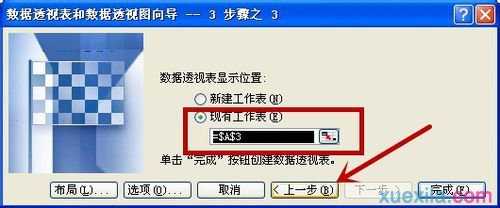
制作数据透视表步骤5:单击“版式”按钮,出现如图所示对话框,拖动右侧字段,构成所需结构。在“数据”域中,系统提供的汇总方式是“求和”,若要改变汇总方式,可在数据域中要改变的字段上双击,在出现的对话框中选择所需要的方式即可。
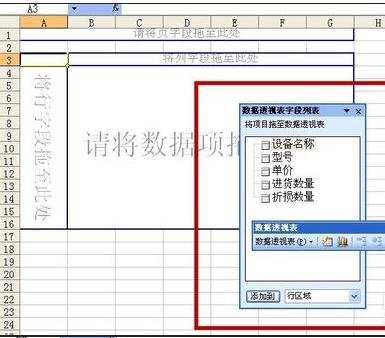
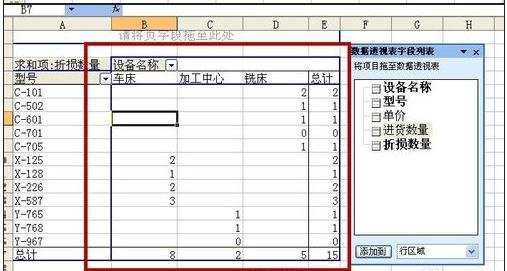
制作数据透视表步骤6:单击“选项”按钮,出现“数据透视表选项”对话框,该对话框可根据需要对格式选项和数据选项进行设定。
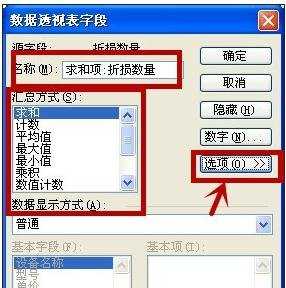
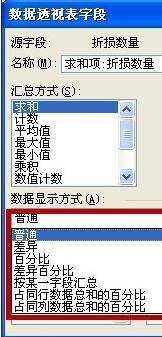
制作数据透视表步骤7:单击“完成”按钮,数据透视表就建成了,如图所示,该图下方的数据透视表工具窗口,是Excel全新的工作界面,上方是生成的数据透视表,下方是数据透视表公假窗口。可以通过这个工具,方便地对数据透视表的布局进行调整,只要直接拖放工具窗口中任一字段到表中的适当位置即可。同时,也将表中要去掉的字段拖出扔到空白处;还可以直接在数据透视表中,用拖放来调整字段的行和列的位置。Excel的新增功能,使数据透视表的制作和修改更加方便、灵活、随心所欲。
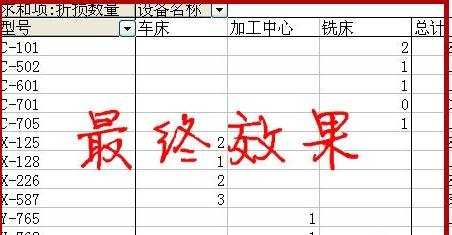
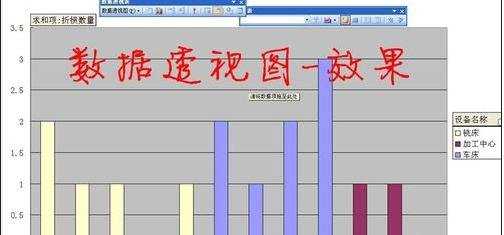
看了excel制作数据透视表的方法还看了:
1.excel2013数据透视表的制作方法
2.excel2010数据透视表的制作方法
3.excel2003数据透视表的制作方法
4.excel做数据透视表的方法
5.excel2007制作数据透视表的方法
6.excel2013数据透视表的制作教程
7.excel怎么制作数据透视表

excel制作数据透视表的方法的评论条评论