Excel中表格数值进行取万位整数的操作方法
发布时间:2017-06-14 21:05
相关话题
在统计数据的时候,会遇到很大额的数值,而单元格里面的数值也喜欢取万位整数,那么怎么将计算出来的数值取万位整数呢?今天,小编就教大家在Excel中表格数值进行取万位整数的操作方法。
Excel中表格数值进行取万位整数的操作方法一
打开数据表格,在空的单元格中输入10000。
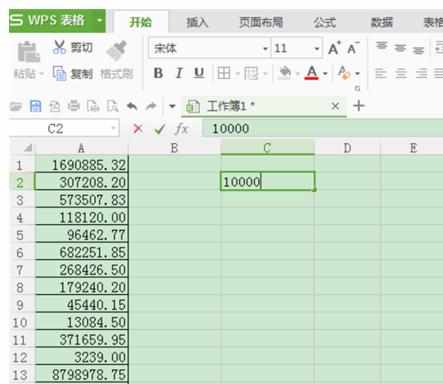
复制这个单元格。
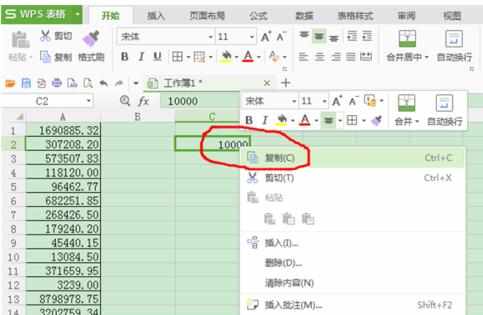
选中需要修改数值的所有数据,右键——选择粘贴——选择性粘贴。
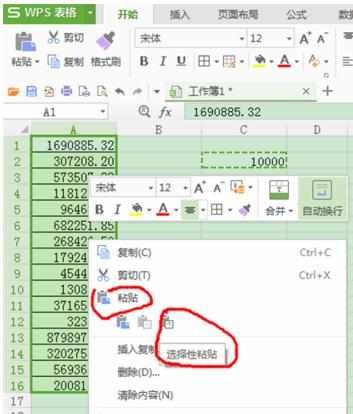
在弹出的窗口中粘贴方式选择数值,运算方式选择除。
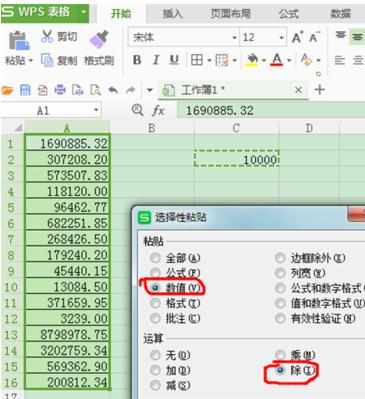
可以看到所有的数据变成万位了,并保留了小数点后两位数。
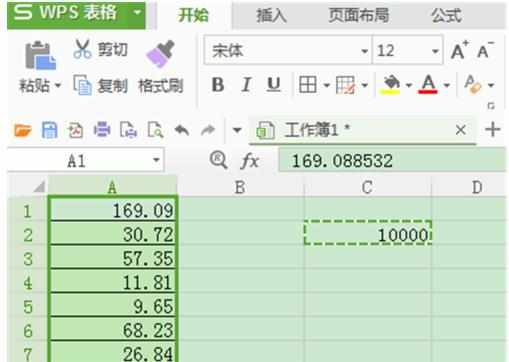
Excel中表格数值进行取万位整数的操作方法二
先将待修改的数据复制粘贴到表格空白地方。
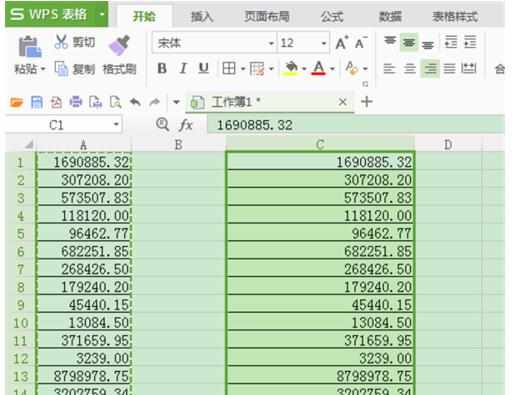
将A列的原数据删除。
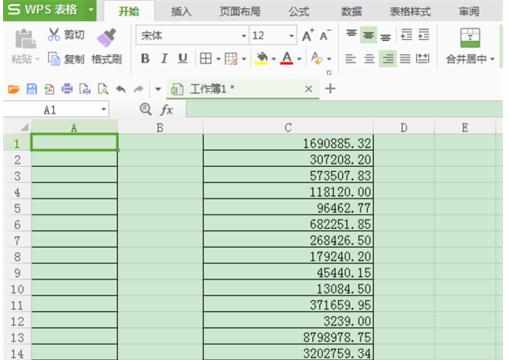
在A1单元格输入=,鼠标单击C1单元格,输入“/10000”回车。
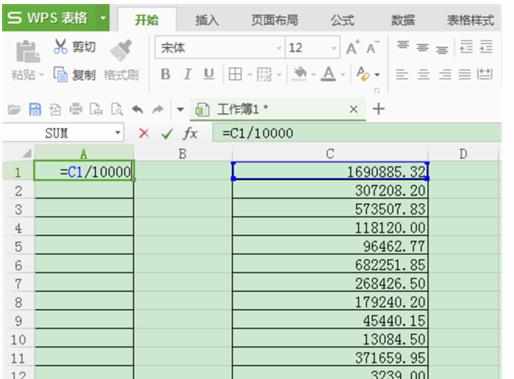
选中A1单元格,鼠标移到右下角,变成“+”后,按住鼠标左键,下拉单元格到与复制后的数据一致。
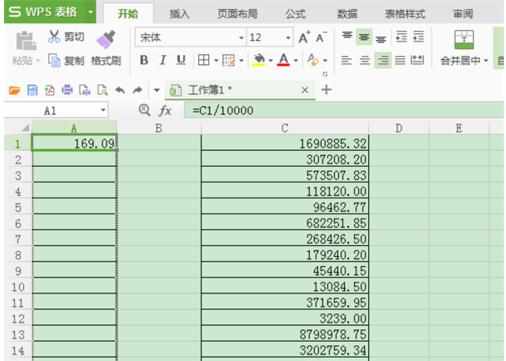
然后可以看到数据都修改好了,这时选中C列,右键选择隐藏,这样打印的时候不会看到源数据,取消隐藏后可以看到源数据。
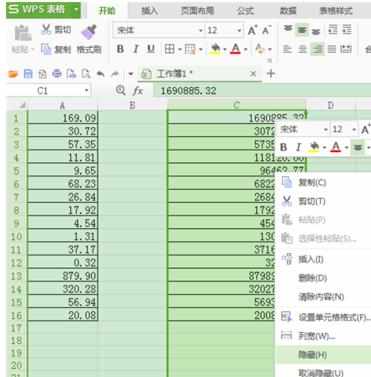
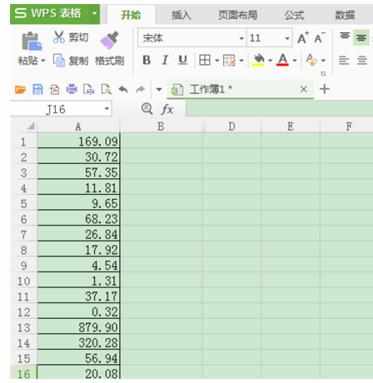
Excel中表格数值进行取万位整数的操作方法三
在C1单元格输入公式“=round(a1/10000,2)”回车,2表示保留小数点后两位数。
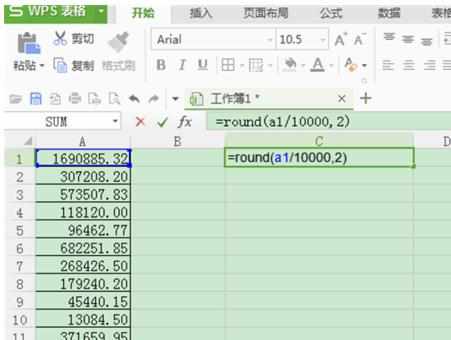
重复方法二中的步骤4。
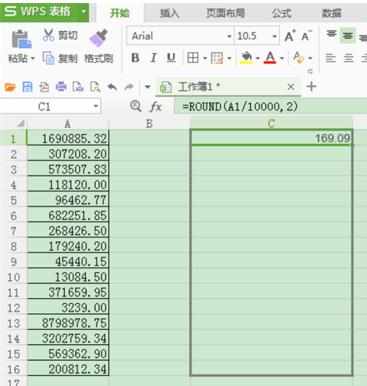
选中C列中修改好的数据,选择复制,然后选中A列中的数据,右键选择粘贴——选择性粘贴,选择数值,再删除C列的数据即可。
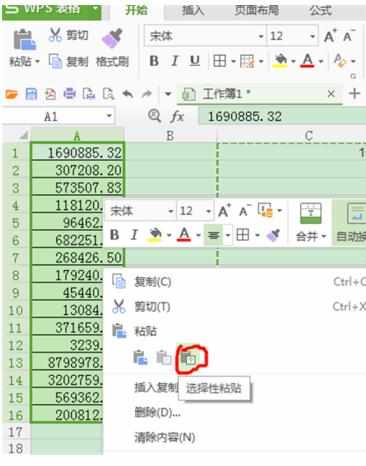
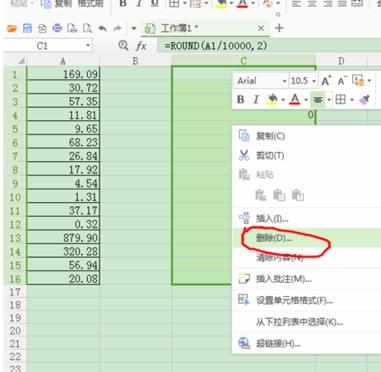

Excel中表格数值进行取万位整数的操作方法的评论条评论