word怎么更改字体颜色
发布时间:2016-12-19 22:04
相关话题
从别的地方复制来一篇文档,粘贴在word中,什么颜色的字都有,我们怎么将这些字改成特定的颜色呀,那么下面就由小编给大家分享下word更改字体颜色的技巧,希望能帮助到您。
word更改字体颜色的步骤如下:
步骤一:我们看到下面这段文字中有一段红色的文字,我们怎把红色的字改成黑色的,但是不能将绿色的字改成黑色的,绿色的字需要保持原来的颜色。

步骤二:按快捷键ctrl+f,打开查找和替换的对话框
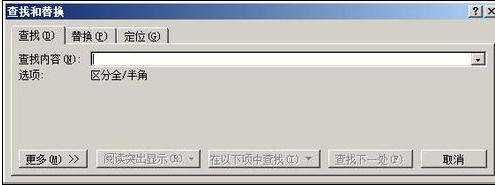
步骤三:在这个对话框中,我们点击“替换选项”
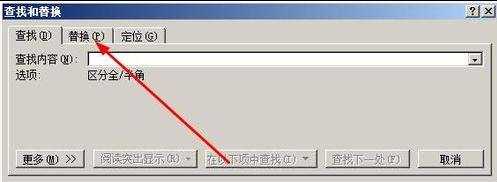
步骤四:在替换选项面板中,我们点击左下角的 “更多”的按钮

步骤五:接着将光标移动到“查找内容”的属性栏
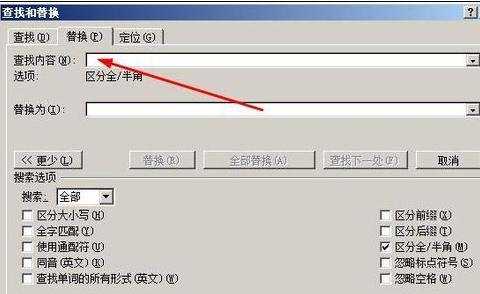
步骤六:接着点击左下角的“格式”按钮,我们可以在格式按钮中设定字体的颜色,,我们可以设定为红色,这样我们只会更改红字的颜色,而不会更改绿色字的颜色了。这样就达到了我们的目的

步骤七:在弹出的格式菜单中我们点击“字体”

步骤八:在字体的属性面板中,我们设置字体颜色为红色。然后点击确定,这样就反对到了查找和替换的面板
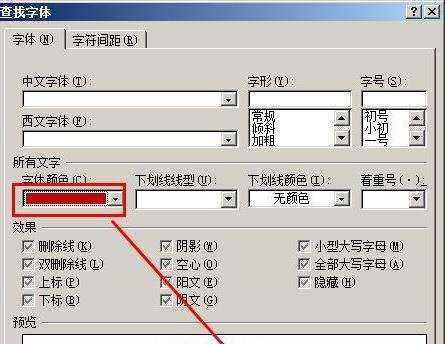
步骤九:接着把光标移动到“替换为”的对话框

步骤十:接着点击左下角的“格式”按钮

步骤十一:在弹出的格式菜单中我们点击“字体”

步骤十二:设置字体颜色为黑色,然后点击确定按钮,这样就可以返回到查找和替换的面板。

步骤十三:最后,我们点击全部替换,完成颜色的替换了
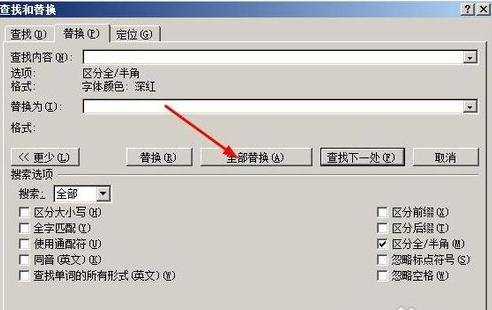
步骤十四:我们看看刚才的文档已经改变了颜色。
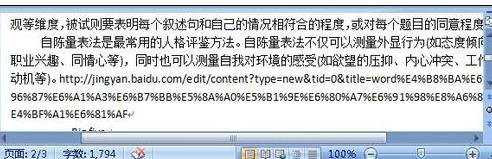

word怎么更改字体颜色的评论条评论