excel2007 柱状叠加折线图的制作方法
发布时间:2016-12-02 19:12
相关话题
Excel中的柱状叠加折线图该如何制作呢?下面是由小编分享的excel2007 柱状叠加折线图的制作方法,以供大家阅读和学习。
excel2007 柱状叠加折线图的制作方法:
柱状加折线图制作步骤1:我们就用这个年份、销售量和增长率表格为例作图。
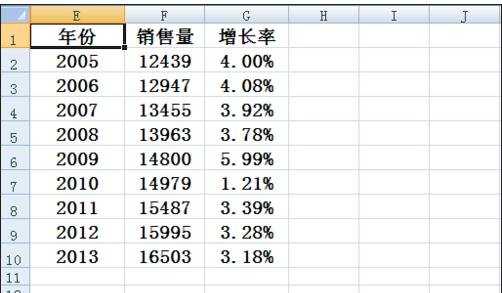
柱状加折线图制作步骤2:首先选中销售量和增长率两列数据
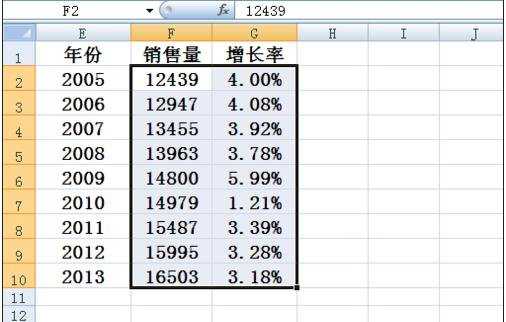
柱状加折线图制作步骤3:接着如图所示插入柱状图。
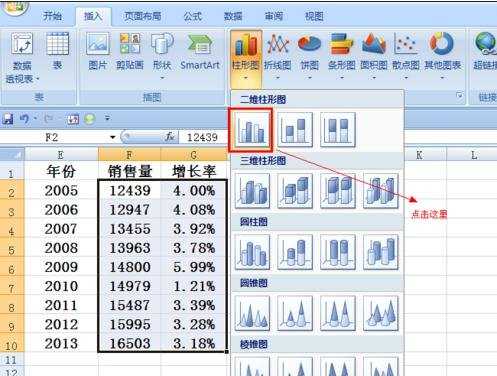
柱状加折线图制作步骤4:在出现的图上点击鼠标右键,再点击菜单中的选择数据。
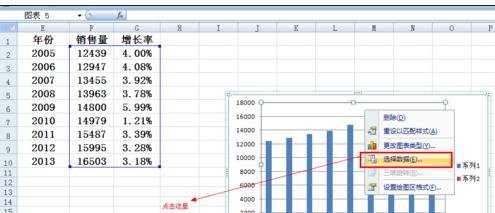
柱状加折线图制作步骤5:此时会跳出来选择数据源的界面。点击界面右侧的编辑,这里是编辑横坐标轴的数据。

柱状加折线图制作步骤6:跳出轴标签以后,选择年份列的2005到2013,点击确定
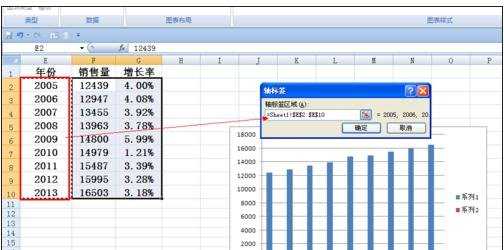
柱状加折线图制作步骤7:回到选择数据源界面,再点击左侧的编辑,这里是编辑图标签。

柱状加折线图制作步骤8:跳出编辑数据系列界面后,选择销售量单元格,确定
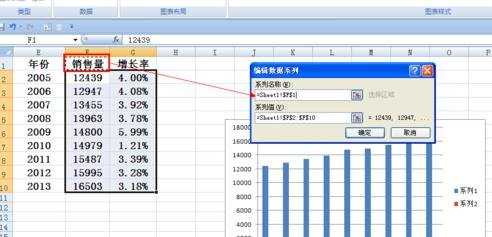
柱状加折线图制作步骤9:同样的方式,编辑好增长率。
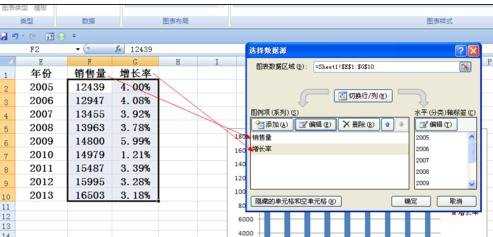
柱状加折线图制作步骤10:接着,点击图中所示位置,右键单击。

柱状加折线图制作步骤11:在菜单中点击设置数据系列格式。
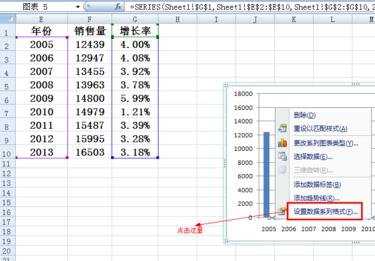
柱状加折线图制作步骤12:勾选次坐标轴,关闭。

柱状加折线图制作步骤13:再在红色图(增长率图)上右键单击,出现菜单以后点击更改系列图标类型。
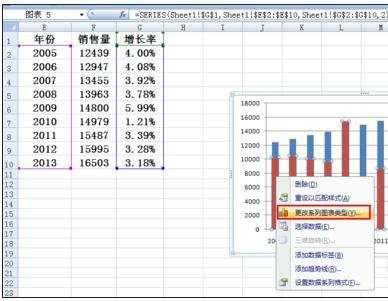
柱状加折线图制作步骤14:在跳出的页面选择下图所示的折线图。点击确定

柱状加折线图制作步骤15:好了,一个柱状图加折现图的完整的做法就完成了。
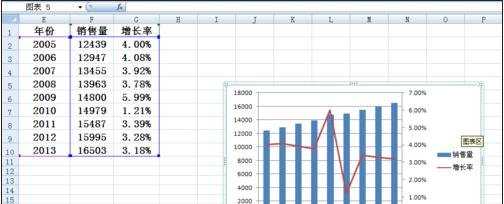
看了excel2007 柱状叠加折线图的制作方法还看了:
1.excel2007 制作多线折线图的教程
2.excel2007怎么制作双轴折线图
3.Excel2007中怎么制作自动扩展数据的折线图
4.excel2007 折线图与条形图表编辑制作的教程
5.excel 2007绘制折线图的方法
6.excel2007怎么做折线图
7.如何利用excel制作折线图的方法

excel2007 柱状叠加折线图的制作方法的评论条评论