excel中筛选大于、小于、等于的教程(2种)
发布时间:2017-03-22 12:15
Excel是三大办公软件之一的一个软件,他经常用于数据的整理、分析、以及对比等。而有很多时候需要用到Excel里的筛选大于小于等于功能。因此,今天小编为大家带来Excel的筛选大于小于等于的教程,供大家使用、学习。
excel中筛选大于、小于、等于的教程,教程如下:
一、自动筛选
目的:将语文成绩“大于等于90分”的学生和语文成绩“小于60分”的学生筛选出来。
excel筛选步骤一:选中数据表中任意一个单元格,执行“数据→筛选→自动筛选”命令,此时,每一项列标题右侧均出现一个下拉按钮(参见图1)。
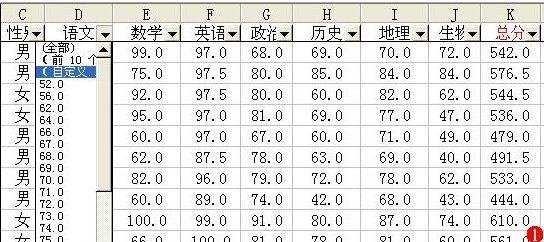
excel筛选步骤二:单击“语文”右侧的下拉按钮,在随后弹出的快捷菜单中(参见图1),选“自定义”选项,打开“自定义自动筛选方式”对话框(如图2)。

excel筛选步骤三:单击左上方框右侧的下拉按钮,在随后出现的对话框中,选“大于或等于”选项,然后在右上方框中输入数值“90”;选中“或”选项,再单击左下方框右侧的下拉按钮,在随后出现的快捷菜单中,选“小于”选项,然后在右下方框中输入数值“60”(参见图2)。
excel筛选步骤四:设置好以后,单击“确定”按钮,符合条件的数据即刻被筛选出来(筛选的结果如图3所示)。
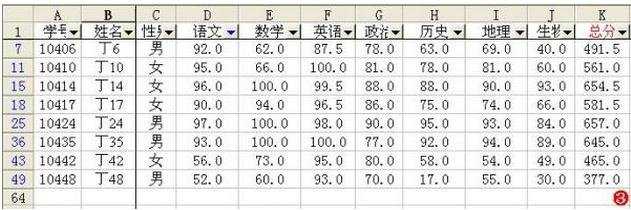
提示: 在上述筛选结果的基础上,对“数学”列继续进行筛选操作,将筛选条件设置为“大于或等于”“90”,就可将“语文”和“数学”成绩都“大于或等于90”分的学生筛选出来。
二、高级筛选
目的:将“语文”或“数学”成绩“大于或等于”“90”分的学生筛选出来。
excel筛选步骤一:先执行“数据→筛选→自动筛选”命令,撤销“自动筛选”功能。 如果前面没有进行“自动筛选”操作,则此步可以省略。
excel筛选步骤二:分别选中D66、D67、E66、E68单元格,输入内容:语文、>=90、数学、>=90(如图4)。
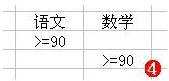
excel筛选步骤三:选中成绩表中任意单元格,执行“数据→筛选→高级筛选”命令,打开“高级筛选”对话框(如图5)。

excel筛选步骤四:选中“将筛选结果复制到其他位置”选项。
提示: 也可以不选择此选项,但为了保留原有数据,建议最好将筛选结果复制保存到其他位置上。
excel筛选步骤五:单击“条件区域”右侧的红色按钮,此时,对话框缩小成一个浮动状态条(如图6),用鼠标选中D66至E68条件区域,然后按浮动状态条右侧的红色按钮,返回“高级筛选”对话框。
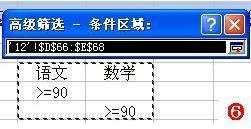
excel筛选步骤六:单击“复制到”右侧的红色按钮,此时,对话框缩小成一个浮动状态条(如图7),用鼠标选中保存筛选结果的第1个单元格(如A69),然后按浮动状态条右侧的红色按钮,返回“高级筛选”对话框。
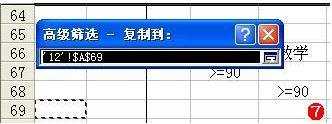
提示:“数据区域”系统通常按默认区域自动添加,如果需要更改,仿照上面操作就行了。
excel筛选步骤七:全部设置完成后,单击“确定”按钮,符合条件的数据就被筛选出来了。
提示: 如果把“条件区域”改成如图8所示的样式(即,条件数值位于同一行中),然后执行上述筛选制度操作,则只将“语文”和“数学”成绩都“大于或等于”“90”分的学生筛选了出来。
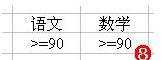

excel中筛选大于、小于、等于的教程(2种)的评论条评论