photoshop如何绘制星星图
发布时间:2017-06-02 08:21
有时候那种星星的图形很好看,所以大家要绘制的话可以用photoshop绘制。其实这个也不算太难,下面就让小编告诉你photoshop如何绘制星星图的方法,一起学习吧。
photoshop绘制星星图的方法
新建一个600*600的图象文档,一般要制作动态图片的话图像都不要太大。
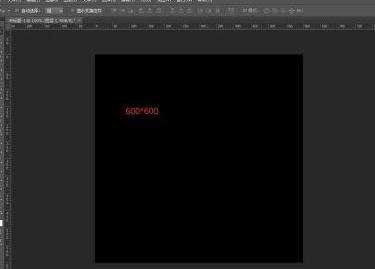
用椭圆形选框工具做一个长条形的选区,然后点击上方的“调整边缘”将边缘羽化一下,在羽化的时候会有预览效果。
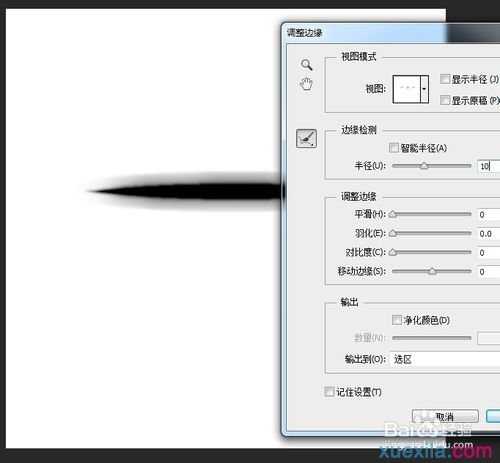
羽化之后填充为白色,然后通过自由变换调整到合适大小。
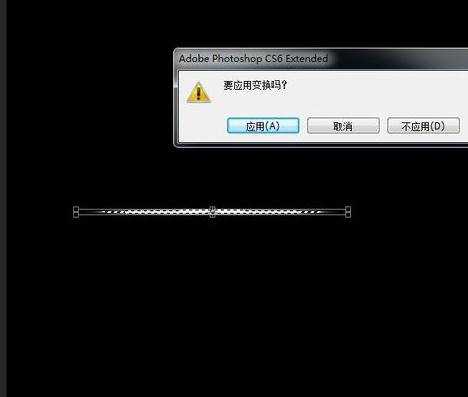
复制一个,通过自由变换旋转90度。
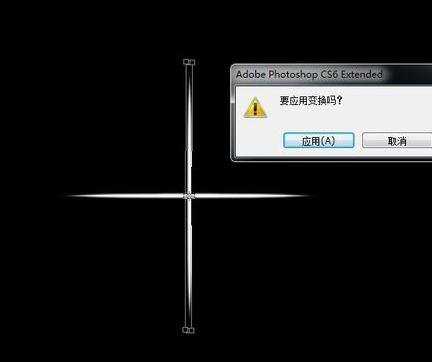
再复制一个,通过自由变换把大小调整为原来的80%
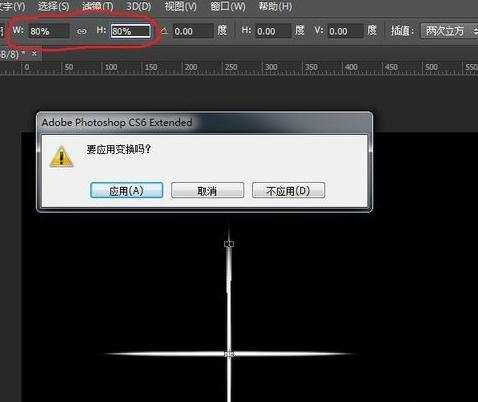
然后再通过自由变换旋转45度,再复制,旋转90度。然后再复制,通过自由变换把大小调整到80%,再旋转22.5度;再复制,旋转45度,这个部分重复三次即可做成图中的效果。
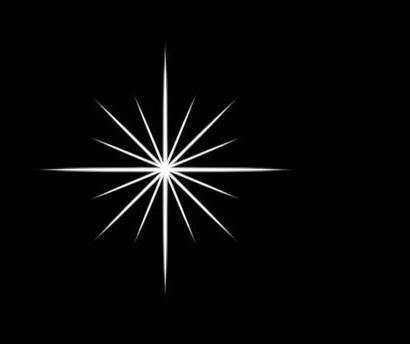
全选全部图层,用上面的对齐按钮把所有图层居中。

把白色形状图层全部合并,再把白色星星图层复制,把大小通过自由变换调整为原来的photoshop如何自己绘制星星图,这个步骤进行个三到四次即可。
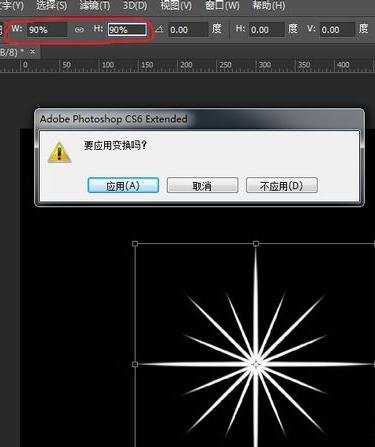
点击“窗口”-“时间轴”调出帧编辑器。
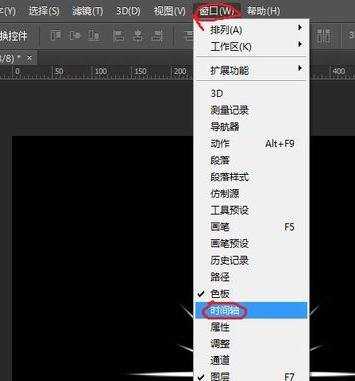
在第一帧里只保留第一个星星图层,新建的第二帧里把原来的图层点掉,点亮它上面的那一个白色星星图层。最后把这两个帧之间过渡4个帧。
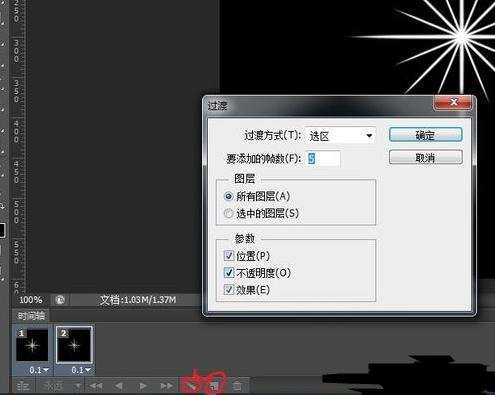
然后新建新的帧,在新的帧里点亮新的白色星星图层,直到最后一个白色星星图层被点亮为止,然后把所有每两个帧之间都过渡5个帧。
做好帧之后把播放延迟时间设定为0.1秒。
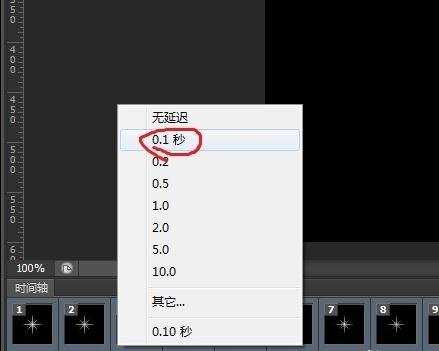
设定播放循环模式为“永远”。
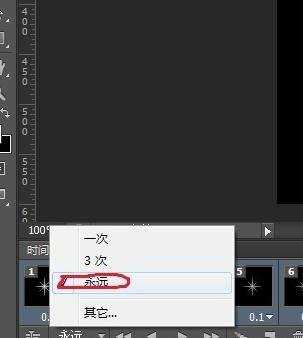
最后是保存,点击“文件”-“存储为WEB所用格式”即可。
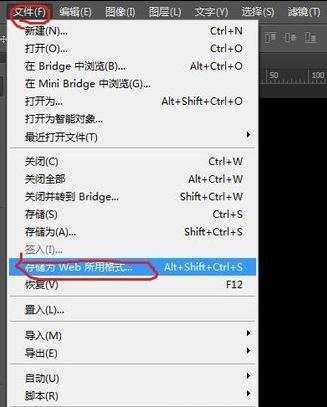
这个是我自己做出来的效果图。
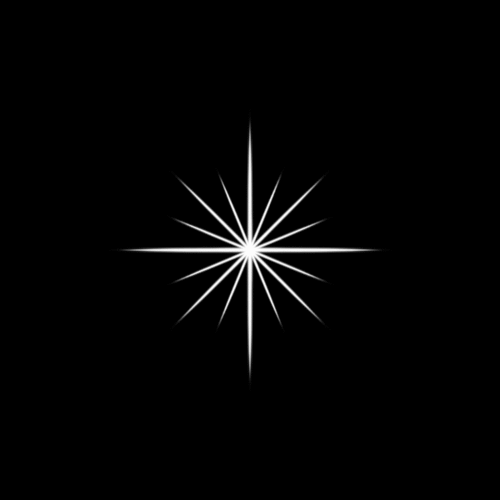

photoshop如何绘制星星图的评论条评论