怎样用Word进行抠图
发布时间:2017-03-22 22:29
有人觉得用PS或则美图秀秀什么的拍制作一个透明背景的图片实在太麻烦,还得另外装一个软件,好不会用,那么下面就由小编为您分享下用Word抠图的技巧,希望能帮助您,有需要的朋友可以来看看哦。
用Word抠图步骤
步骤一:准备好您要处理的图片,并且将其插入入Word文档中,选中您要处理的图片(此处我将文档背景设为蓝色方便参照),如下图所示
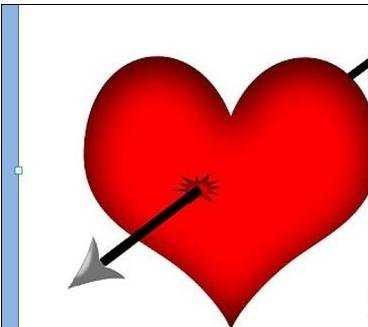
步骤二:选中图片后,Word的上方的菜单选择项中会出现一个“格式”菜单
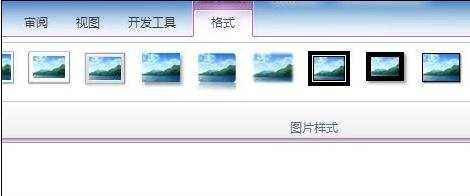
步骤三:在出现的“格式”中您会发现一个“删除背景”的选择项,点击该菜单
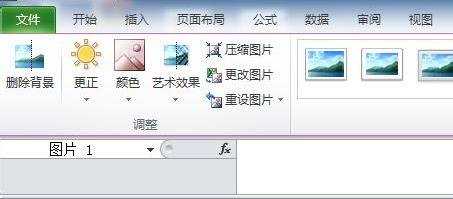
步骤四:点击“删除背景”后,您会发现在您的图片上出现一个可以拖动的小窗口,如下图所示

步骤五:拖动窗口的大小,用来调节您所要保留的图片位置,调整完毕后,点击菜单栏中的“保留更改”
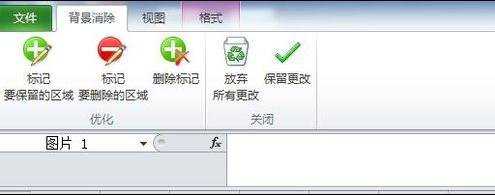
步骤六:抠图完毕后您会发现图片的背景已经为文档的背景色了,说明抠图已经成功了,如果效果满意,您就可以再选中您的图片右键,选择如下菜单项“另存为图片”
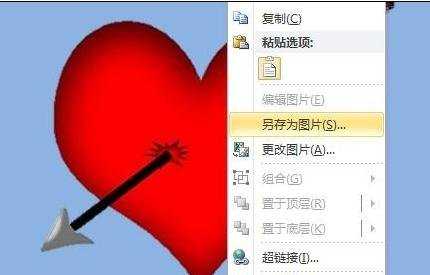
步骤七:在弹出的窗口中选择图片需要保存的位置,另外需要格外注意的是此处务必一定选择“png”格式,否则不会有透明的效果。最后您若觉得有用您可以收藏一下,顺便帮忙点个赞,谢谢!
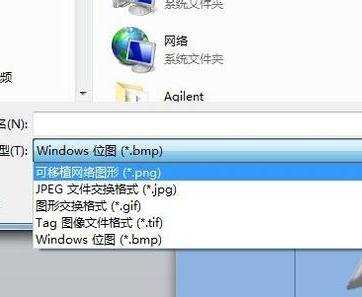
步骤八:最后您就可以欣赏一下您的杰作了

怎样用Word进行抠图的评论条评论