Win7清除Win10更新安装包的方法
相关话题
现在微软系统已经更新到了Win10,很多Win7系统用户迫不及待的下载了Win10更新安装包,可是在下载后突然不想使用Win10了,可是又不找到Win10更新安装包的下载位置了,那么要如何删除Win10更新安装包呢?下面是小编整理的一些关于Win7清除Win10更新安装的相关资料,供您参考。
Win7清除Win10更新安装包的方法一
进入文件夹:C:WindowsSoftwareDistributionDownload 然后删除里面的所有文件就可以了。
C:WindowsSoftwareDistributionDownload文件夹是Win7系统存放更新缓存的文件夹,所以你的Win10系统更新文件也会存放在这个文件夹里。
Win7清除Win10更新安装包的方法二

1、右键右击C盘——“属性”,然后点击“磁盘清理”;
2、然后系纺会进行检查,检查后勾选Windows更新,然后确定清理;
上面就是Win7删除Win10更新安装包的方法介绍了,担心Win10更新安装包又不知放哪的朋友不妨使用磁盘清理来删除吧。
Win7取消Win10更新提示方法
删除“GWX.exe”:
如果已经出现了Windows 10的升级通知提示,关闭方法如下。
同时按下“Ctrl”、“Alt”和“Del”键,打开“任务管理器”,在“进程”选项卡里找到“GWX.exe”选中后单击“结束进程”按钮来结束进程。之后打开“C:WindowsSystem32”文件夹,搜索“GWX.exe”之后将其全部删除。
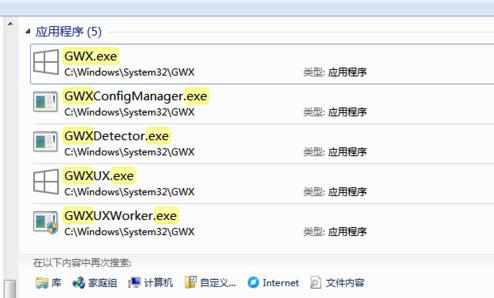
进入"程序和功能"页面:
在Win7或者Win8电脑桌面中的“计算机”或者“这台电脑”上右键,然后点击“属性”。在打开的系统界面中,点击进入左下角的“Windows Update”进去update页面后选择“安装更新选项”,点击进入程序和功能页面。
也可以在控制面板所有项中找到“程序和功能”点击进入"程序和功能"页面。
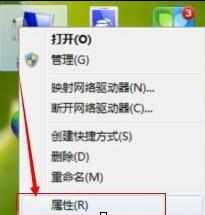
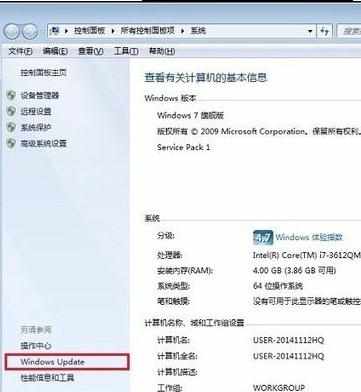
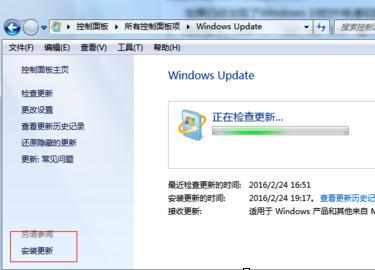
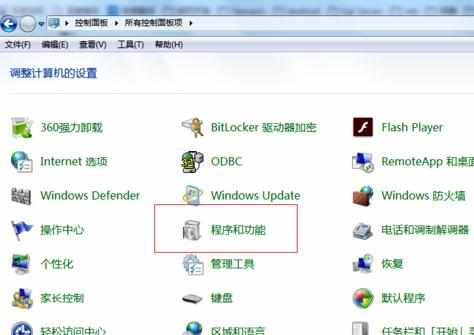
选择"查看已安装的更新":
进入"程序和功能"页面后选择"查看已安装的更新".
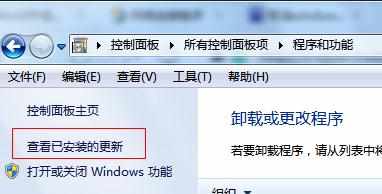
查找"KB3035583的安全更新程序"并卸载:
查找"KB3035583的安全更新程序",选中后单击"卸载"将"KB3035583的安全更新程序"卸载掉.
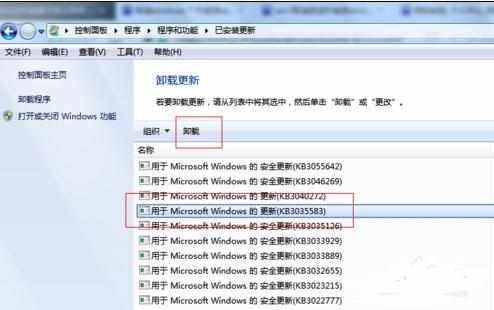
查找"升级到Windows10XX版 版本 XX 更新程序"并隐藏更新:
在Win7或者Win8电脑桌面中的“计算机”或者“这台电脑”上右键,然后点击“属性”。在打开的系统界面中,点击进入左下角的“Windows Update”进去update页面。
也可以在控制面板所有项中找到“windows update”点击进去update页面。
进入update页面后,选择“下载和安装计算机的更新”里的项目后,单击进入“选择要安装的更新”, 进入“选择要安装的更新”。
找到并选中"升级到Windows10XX版 版本 XX 更新程序"后,单击鼠标右键,在弹出的菜单里选择“隐藏更新”对"升级到Windows10XX版 版本 XX 更新程序"进行隐藏。
如果你开启了Windows自动更新,那么很可能会再次被安装"KB3035583的安全更新程序",因为微软将该补丁的等级设定为了“重要”。下次再有安装更新提示的时候注意把"KB3035583的安全更新程序"去掉或“隐藏更新”。
操作方法见上面的[查找"KB3035583的安全更新程序"并隐藏更新:]。
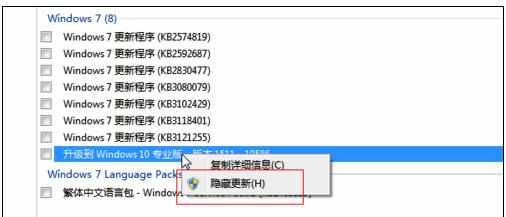
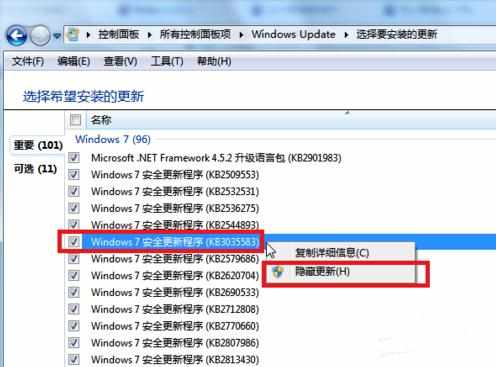
Win7清除Win10更新安装包的相关文章:
1.怎么取消win7自动升级到win10
2.怎么删除Win10更新安装包
3.Win7电脑怎么清除Win10更新安装包
4.win7如何删除更新系统文件
5.Win7如何删除更新补丁包
6.win7怎么取消win10更新提示
7.如何清理Win7系统更新产生的缓存
8.Win10系统怎么删除更新失败的补丁文件
9.win7如何去掉“安装更新并关机”选项

Win7清除Win10更新安装包的方法的评论条评论