怎样用photoshop调整图层
发布时间:2017-06-05 14:12
相关话题
对于图层大家肯定经常用到,所以我们一定要知道怎么调整。很多刚学习的新手小伙伴可能还不知道,下面是小编带来关于怎样用photoshop调整图层的内容,希望可以让大家有所收获!
用photoshop调整图层的方法
1. 打开一个图像文件。如下图所示:

2. 使用下面的任意一种操作方法来创建调整图层:
1)点击“图层”面板底部的“创建新的填充或调整图层”按钮

弹出一个创建调整图层的菜单。如下图所示:
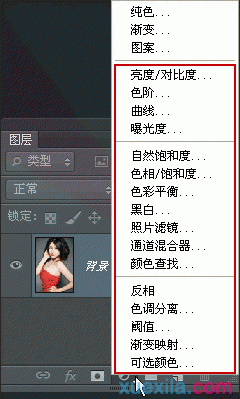
在菜单中选择亮度/对比度、色阶、曲线、曝光度、自然饱和度、色相/饱和度、色彩平衡、黑白、照片滤镜、通道混合器、颜色查找、反相、色调分离、阈值、渐变映射或可选颜色等命令都可以在“图层”面板中创建一个相关的调整图层。
注:在文章底部的相关阅读中可以查找这些命令的具体用法。
2)执行“图层>新建调整图层”下拉菜单中的命令,也可以在“图层”面板中创建一个相关的调整图层。
3)执行“窗口>调整”命令,可以打开“调整”面板。如下图所示:
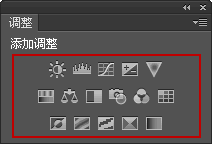
点击“调整”面板中的按钮,也可以在“图层”面板中创建一个相关的调整图层。

怎样用photoshop调整图层的评论条评论