ps把人物变成素描画的步骤
发布时间:2017-05-03 14:58
s的软件现在有很多人运用,有些人喜欢把人物变成素描画。你想知道怎么做吗?今天跟着小编一起学习ps把人物变成素描画的步骤,希望对你有帮助。
ps把人物变成素描画的步骤
首先我们打开一张要制作的图片,右键图层选择复制一张图层。

点击复制出来的图层,选择【滤镜】-【素描】-【影印】,调整相应的参数,达到最佳效果。。


选择该图层为【正片叠加】,然后在【图层0】上复制一个图层,把这张图片放到图层顶部。

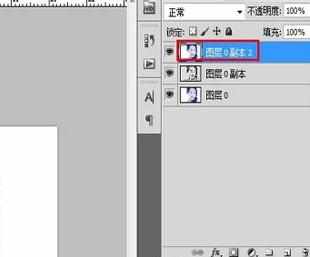
在该图层选择【滤镜】-【其它】-【高反差保留】,调整半径在4左右。


然后把该图层选择【线性光】,然后再次选择【滤镜】-【画笔描边】-【阴影线】,调整相应的参数、。


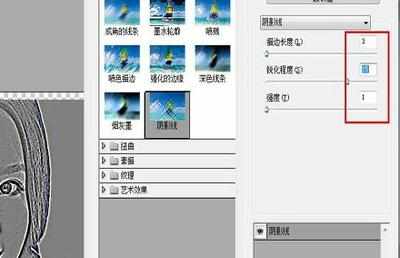
最后在图层下面选择【创建新的填充】-【黑色】,调整相应颜色参数,达到最佳效果即可。
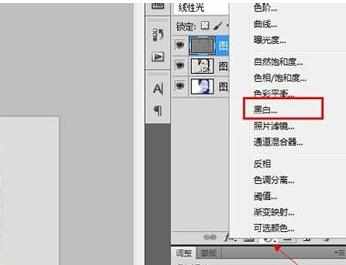
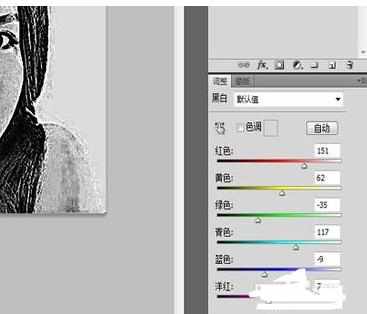

ps把人物变成素描画的步骤的评论条评论