在ppt2010如何设置动作按钮
发布时间:2017-04-08 23:52
相关话题
添加一个动作按钮可以省去很多功夫,你知道怎么设置吗?下面小编就为你介绍ppt2010怎么设置动作按钮的方法啦!
ppt2010设置动作按钮的步骤
打开幻灯片文件,然后在菜单栏中点击“插入”,打开插入工具栏,之后在插入工具栏中选择“形状”工具,如下图所示
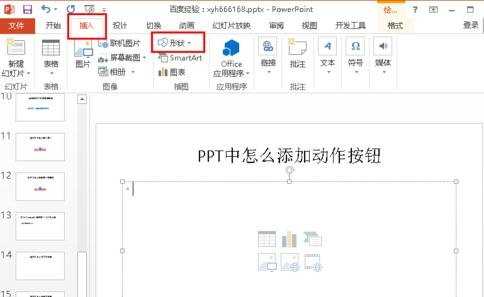
点击形状工具后,就打开所有预置的形状列表,如下图所示,选择我们需要的形状

选择好形状后,自动退回到ppt文件编辑界面中,这时鼠标变成黑色十字形,按下鼠标左键,然后拖动鼠标这样就会在幻灯片中画出一个我们之前选择的形状

下面小编来分享怎么样在动作按钮上面添加文件,首先选择动作按钮

在动作按钮上面点击鼠标右键,之后在弹出的右键菜单中选择“编辑文字”,这样我们就可以给动作按钮添加上文字了,这样也就方便我们对这个动作按钮动作的描述
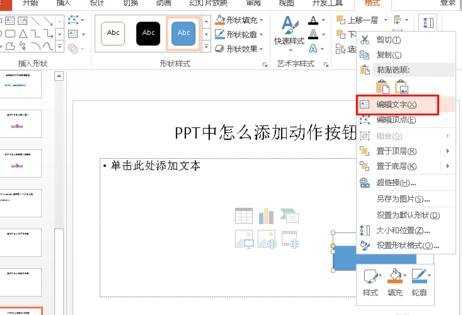
在右键菜单中点击编辑文字后,在动作按钮上面就可以输入文字了,同时也可以修改文字的大小和颜色等属性,最后修改的文字如下图所示

选项动作按钮,然后点击菜单栏中的“插入”,打开插入工具栏,如下图所示

再插入工具栏中点击“链接”,打开链接子菜单,然后在链接子菜单中选择“动作”工具,下面我们就开始为动作按钮添加实际的动作了

点击动作后,就打开如下图所示的“操作设置”对话框,在这里我们可以设置动作按钮的单击鼠标和鼠标停留在动作按钮上面对应的操作,小编这里就只给大家讲述单击鼠标的操作,有兴趣的可以自己去设置“鼠标悬停”的操作

先选择“超链接到”,点击下面的“下一张幻灯片”,之后会弹出关于所有的超链接菜单设置项,如下图所示,在这里我们选择链接到“第一张幻灯片”,选择好后点击右下方的确定按钮

设置完成后,回到幻灯片编辑界面中,可以看到动作按钮上面点文件的颜色已经改变,下面也多了一条下划线,当播放幻灯片时点击这个动作按钮,就会自动跳到第一张幻灯片中


在ppt2010如何设置动作按钮的评论条评论