TL-WR841N V10~V11无线路由器无线桥接怎么设置
发布时间:2017-05-03 16:18
相关话题
用TL-WR841N V10~V11无线路由器,去无线桥接另一台无线路由器的wifi信号;桥接设置成功后,可以扩大无线网络的覆盖范围。本文小编介绍TL-WR841N V10~V11无线路由器无线桥接的设置方法!
TL-WR841N V10~V11无线路由器无线桥接的设置方法
1、修改管理IP地址
登录路由器的管理界面,点击 网络参数 >> LAN口设置,修改IP地址(如主路由器的IP地址是192.168.1.1,则副路由器修改为192.168.1.2),保存并重启路由器。
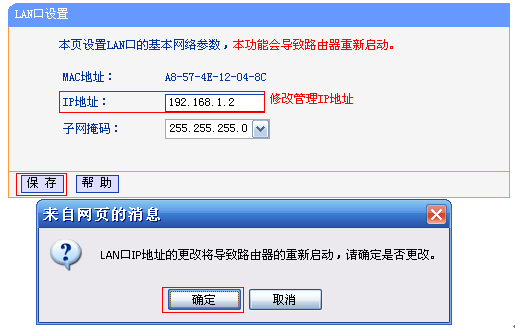
注意:重启后使用修改后的IP地址登录副路由器的管理界面。
2、修改无线设置及开启WDS扫描信号
使用修改后的IP地址登录路由器管理界面,点击 无线设置 >> 无线基本设置,设置与主路由器相同的 SSID号 及 信道,勾选 开启WDS,点击 扫描。
3、选择主路由器信号
在扫描页面中找到主路由器的无线SSID,并点击 连接。
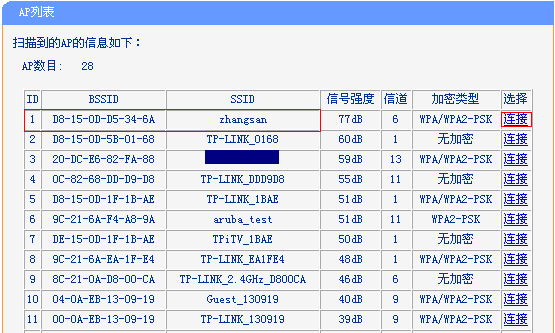
注意:如果扫描不到主路由器的信号,请确认主路由开启无线功能,且尝试减小主、副路由器之间的距离。
4、输入密码
在 密钥 位置输入主路由器的无线密码,输入完成后点击 保存。
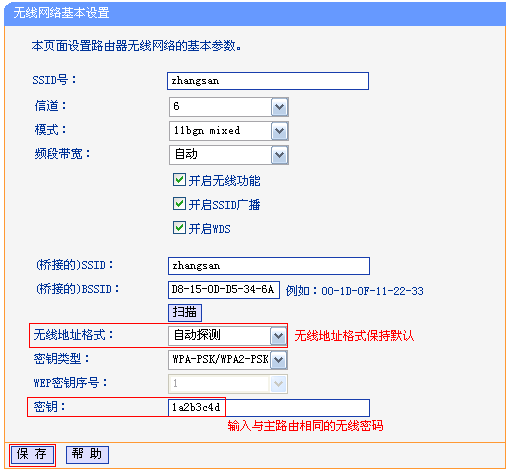
5、设置副路由器的无线密码
点击 无线设置 >> 无线安全设置,选择与主路由器相同的加密方式,在 PSK密码 中设置与主路由器相同的无线密码,点击 保存。

注意:副路由器的SSID、无线密码可与主路由器不同,如果需要实现漫游,则必须与主路由器相同。
6、关闭DHCP服务器
点击 DHCP服务器 >> DHCP服务,DHCP服务器选择为 不启用,点击 保存。
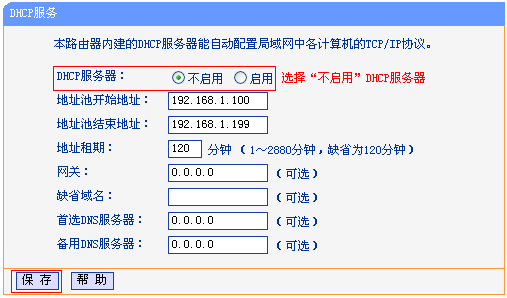
注意:DHCP关闭成功后,请重启路由器,重启的方法:点击 系统工具 >> 重启路由器,点击重启路由器。
重启完成后,在路由器的管理界面,点击 运行状态,观察 无线状态 >> WDS状态,显示 成功 则表示桥接WDS设置成功。
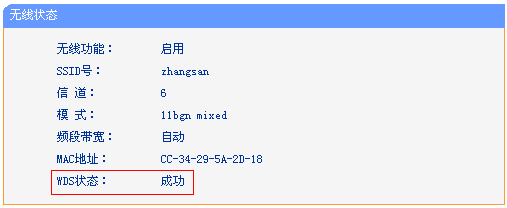
至此无线桥接(WDS)设置完成!

TL-WR841N V10~V11无线路由器无线桥接怎么设置的评论条评论