Excel中实现快速填充数据的操作方法
发布时间:2017-04-09 07:28
相关话题
百分之八九十对着电脑工作的朋友们,几乎每天都能够接触到办公软件,对于具有强大表格功能的Excel更是不陌生,这个软件好似生活工作中的一部分,制作的各类数据以及会计人员制作的财务表格都离不开Excel。今天,小编就教大家在Excel中实现快速填充数据的操作方法。
Excel中实现快速填充数据的操作步骤如下:
打开Excel文档,如图:

在打开的文档中,写上序号、日期、摘要、备注,如图:
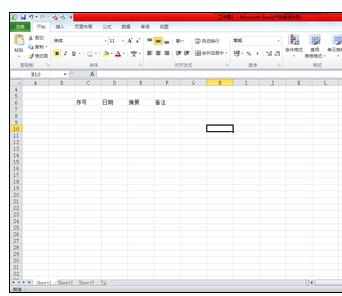
然后用鼠标拖动一块区域,为此区域添加边框,制作成表格,如图:

制作好的表格,如图:

接着在序号中填好序号,即将把日期设置成从3月开始的每月的最后一天,以一个月为间隔,如图:

选择第一个日期,然后将鼠标放在单元格的右下角,如图:

当鼠标变为一个十字符号时向下拖动一格,这时出现智能标记,如图:

然后点击智能标记的下拉箭头,选择以月填充,如图:

再将鼠标放在第二个单元格的右下角等鼠标再次变为十字符号时,则双击鼠标后,数据就以月填充完毕,如图:
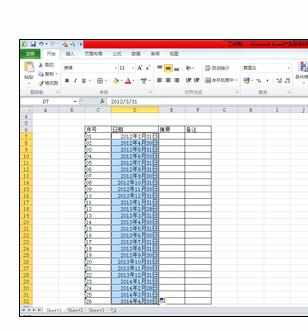
再来用另一种方式来做填充,将刚才的日期删除,然后选择刚才已经写好的一个日期和即将要填日期的所有单元格,如图:

选择编辑选项中的填充下拉按钮,如图:

当选择系列后,弹出序列对话框,设置序列产生在列,类型为日期,日期单位为月,如图:

当点击确定后,则日期就按照设置的被填充好,如图:


Excel中实现快速填充数据的操作方法的评论条评论