excel使用标准偏差公式的方法
发布时间:2016-12-09 17:58
相关话题
Excel中用来计算标准偏差的公式具体该如何使用呢?下面是由小编分享的excel使用标准偏差公式的方法,以供大家阅读和学习。
excel使用标准偏差公式的方法(一)
步骤1:首先选中最后标准差要出现的单元格
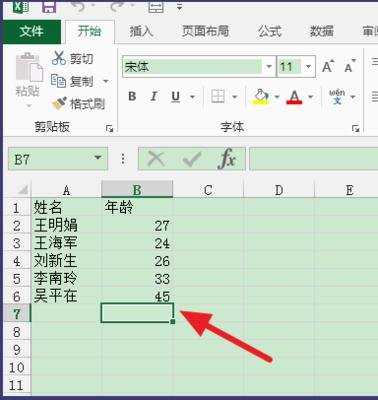
步骤2:点击【开始】-【自动求和】旁边的三角,出现下拉菜单,点击【其他函数】
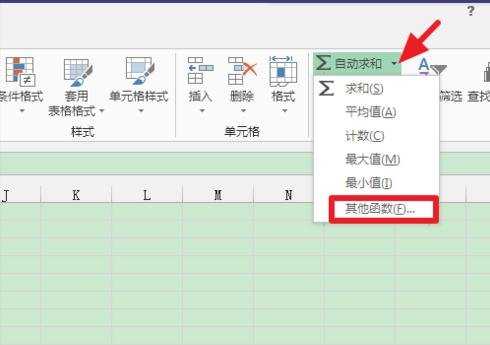
步骤3:出现【插入函数】的窗口,点击【选择类别】,选择【全部】,找到标准差的函数【STDEVP】
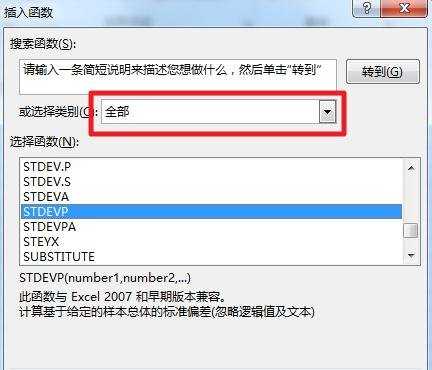
步骤4:点击确定后,点击箭头所指的位置,选择数据
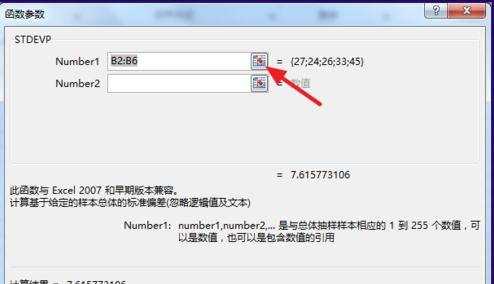
步骤5:选择完成后,再次点击箭头所指的图标,回到设置窗口,点击【确定】

步骤6:就可以看到计算好的标准差了
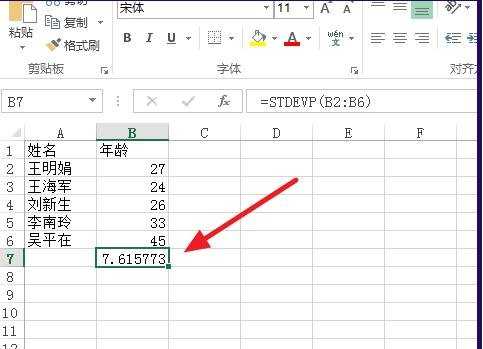
excel使用标准偏差公式的方法(二)
步骤1:桌面上打开一个Excel文档

步骤2:文档打开的主界面如图
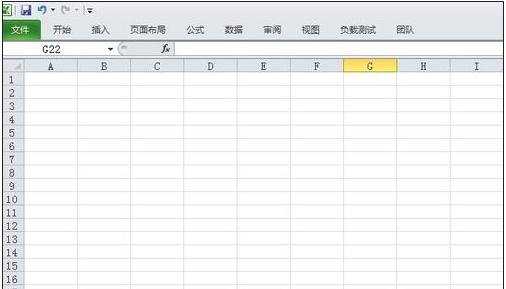
步骤3:样本标准偏差函数STDEV.S有1个以上的参数
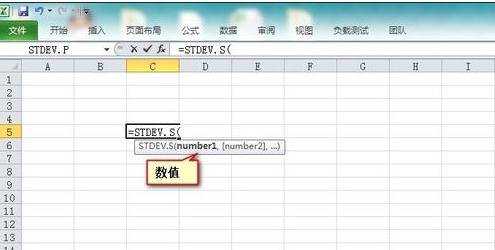
步骤4:我们举例,来更好地说明,需求如图
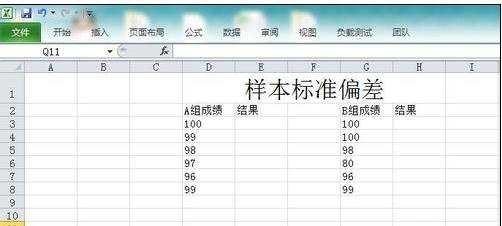
步骤5:输入完整的STDEV.S函数
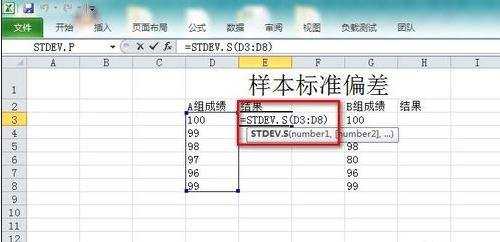
步骤6:回车后,看到STDEV.S函数的结果
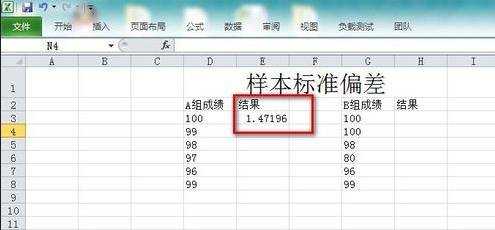
步骤7:计算B组成绩,得到结果。非常简单!
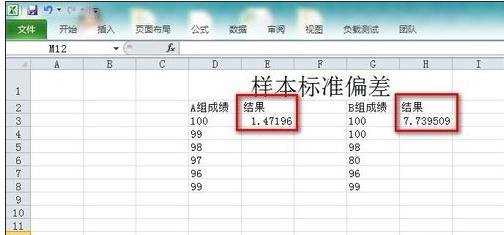
看了excel使用标准偏差公式的方法还看了:
1.excel 标准偏差公式的使用方法
2.Excel怎样计算标准偏差值
3.excel 标准差公式的使用方法
4.如何用excel计算标准差的方法
5.如何计算Excel中的标准差
6.excel误差函数的使用方法
7.如何用excel计算方差的方法

excel使用标准偏差公式的方法的评论条评论