w7电脑系统安装教程
发布时间:2017-06-06 10:35
相关话题
用电脑容易装电脑难。以下是小编为大家整理的关于w7电脑系统安装教程,希望能给大家带来帮助!
w7电脑系统安装教程
方法/步骤
安装打开小白一键U盘装系统主界面(小白U盘工具下载:http://u.xiaobaixitong.com),可以在左侧看到本软件的主要功能包括默认模式/ISO模式/本地模式,一般我们以默认模式就好,下图为未插入U盘的提示效果。
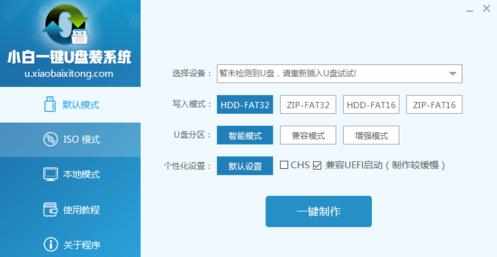
插入U盘后设备选择框则读取到你的U盘设备,通过品牌名称以及容量大小可以辨别,如有多个usb存储设备,则可以通过下拉进度选择,避免选错造成数据的丢失。
写入模式/U盘分区/个性化设置默认即可。
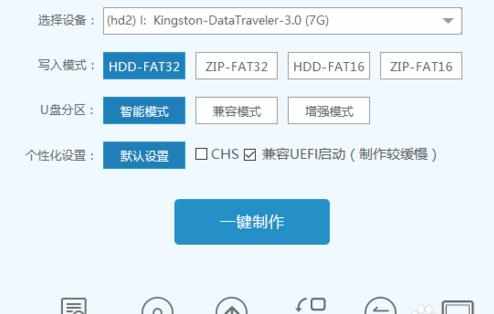
选定设置后,点击“一键制作”按钮,小白U盘制作工具开始将pe写入到usb设备中,出现下图进度界面,推荐选择“确定”,然后下一步

再次确定

写入开始.......

最终制作完成,提示耗时5分58秒,根据个人喜好选择是否启动模拟测试,笔者为了省时省力就直接跳过了!

到此为了,小白U盘启动工具就制作完成了,可以通过软件上的“快捷键”查询找到相应主板的bios启动热键,然后在主板biso里面设置usb设备为第一启动顺序。

成功进入U盘启动后出现的界面如下图所示,一般现在大家的电脑都是比较新一点的主板,选择第一项小白系统win8PE即可。
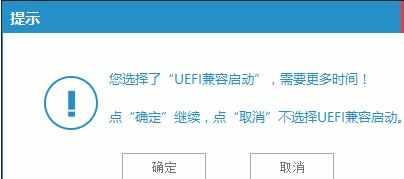
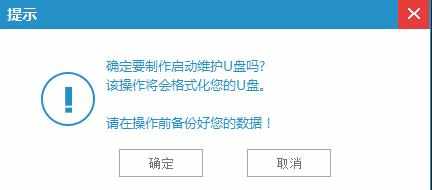

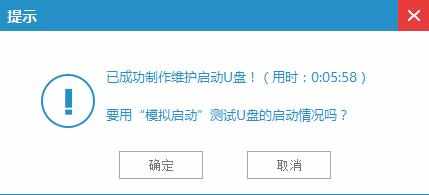



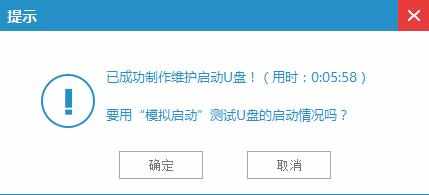
进入到小白系统pe桌面后,通过加载小白一键备份还原工具,选择系统目标安装盘符(一般都是C盘)以及提前准备的系统文件(支持gho和iso后缀),按照提示步骤下一步即可。



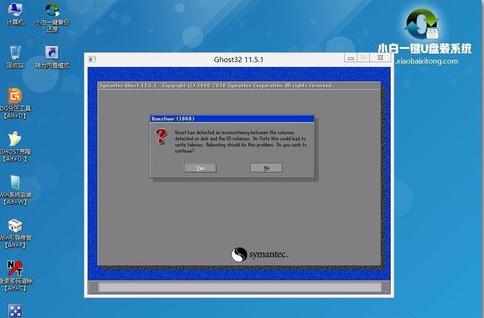
接下来电脑会自动重启,并进入常规的系统部署包括系统安装/驱动安装/系统激活等准备,完了之后则成功安装好系统了。


w7电脑系统安装教程的评论条评论