笔记本网络连接不上是什么原因
你是否经常遇到自己笔记本电脑连接不上无线网络.而其它笔记本电脑却可正常连接的情况?如果遇到了,该怎么办?下面是小编精心为你整理的笔记本网络连接不上的原因,一起来看看。
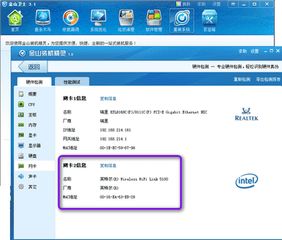
笔记本网络连接不上的原因
第一、启动混合模式
设置无线路由后.若新的笔记本电脑(11n无线网卡)可以连入无线网络.旧的笔记本(11g无线网卡)却无法连入.则可能是无线路由器将无线模式设置为了11n模式.那么11g和11b的无线网卡自然无法接入无线网络。
进入无线路由器的Web配置界面.将网络模式设置为11b/g/n混合模式.这样无论你使用哪种标准的无线网卡.都可以轻松连入无线网络。
第二、设置为自动信道匹配
一般无线网卡的信道设置范围是1-11.而无线路由器的信道设置范围是1-13.若将无线路由器的信道设置为12或13.自然无线网卡无法连接到网络。
进入无线路由器的Web配置界面.在无线设置-->无线频道选择1-11的任意频段.这样无线网卡就可以连接到无线网络了.推荐选择自动选取.无线网卡会自动选择信道.省去了用户设置的麻烦。
第三、更新操作系统版本
使用的操作系统太老的话.虽然表面上此系统不会对无线网卡造成影响.但在实际应用中你会发现即使选择了11n无线网卡.还是会有些采用WPA或WPA2加密方式的无线网络无法连接。Windows XP在打过SP1补丁后将支持WPA和WPA2协议.在实际应用中SP1对WPA/WPA2的兼容性还是存在一定问题.依然会出现无法连接的情况。
升级操作系统.无论是Windows 7、Vista或是XP SP3.它们都能对WPA和WPA2协议提供良好的支持.保证你的无线网卡可以轻松连接WPA/WPA2加密网络
第四、笔记本无线网卡太老旧
部分老笔记本用户.由于笔记本网卡太老.可能此网卡只支持IEEE 802.11b标准和WEP加密协议.但不支持现在主流的WPA和WPA2加密协议。若用的是此类无线网卡.虽然在无线网络列表中可以搜索到WPA或WPA2加密的无线网络.但却无法连接上这些无线网络.因为你的无线网卡不支持最新的加密协议.内置的无线网卡就会经常受到加密协议的阻挡而无法连接网络。
急需使用无线网络.可以暂时降低加密协议(如WEP)使用.最有效的解决办法是换一块全新的内置/外置无线网卡.最好选择支持802.11n标准。
第五、无线网络开关和快捷键
为了降低功耗.增加续航时间.很多新型笔记本都设计了无线网络开关.在默认的情况下是关闭的;有些无线开关还设计得很隐蔽.用户很难发现它们。
很多笔记本设计了快捷键(一般为Fn F5).只有按下快捷键后才能启动无线网卡.只有先打开无线开关.才能正常连接无线网络。
笔记本网络连接不上怎么办
1.打开笔记本设定的无线开关,很多笔记本还设计了快捷键,一般为Fn+F5,启动后连接网络,看能否正常上网。
2.右键单击“我的电脑”,依次选择“属性”-“硬件”-“设备管理器”,看有没有黄色小问号出现,如果有,说明无线网络驱动出问题,可以在网上重新下载驱动安装上,安装好后再连接无线网络试试。
3、路由器太过低端智能更换,设置出问题需要重新设置,实在不行可以恢复出厂设置,还要记得打开DHCP,不然无法动态分配IP地址。
4、WZC服务没开,需要点击开始菜单,依次选择“控制面板”-“管理工具”-“服务”,找到“Windows Zero Configuration”这项服务,双击进入,启动服务并将启动方式改为自动。
在保证附近有无线网络新号的基础上,首先检查Win7是否发现了无线网络,这样带有红色X的图标为没有发现,其最常见原因为:未开启笔记本无线网络功能。
Win7右下角的无线图标为但还是连接不上的话,可以参考如下解决方法。开启WLAN AutoConfig无线网络服务,右键开始菜单中的 计算机>管理>服务和应用程序>服务,找到WLAN AutoConfig一项,双击,选择启动即可。
5、如果以前成功连接过无线网络,但突然又不好使了,可以尝试重新配置无线网络。点击系统右下角网络连接图标,选择打开网络和共享中心,在左上角找到管理无线网络并进入,选择现有的无线网络,点击删除,然后再重新连接即可。

笔记本网络连接不上是什么原因的评论条评论