win8怎么开启wifi
相关话题
虚拟wifi是干什么用的,不用我去多说,相信如果你不知道,那么你就不会来看这篇文章!本文以图文形式详细述说如何在win8上开启虚拟wifi。大体同win7,小处有所不同。下面是小编为大家整理的win8开启wifi的方法,希望对您有所帮助!
win8开启wifi的方法
1.把光标定位到页面的右上角,呼出开始栏 。点击第一个图标(即“搜索”)

2.在“搜索”的这一个页面,搜索框里输入指令“cmd” ,这个在win7上用过的都会很眼熟把!?

3.在右侧出现的搜索结果——“命令提示符” 右键,在下方出现的选项中选择“以管理员身份运行”
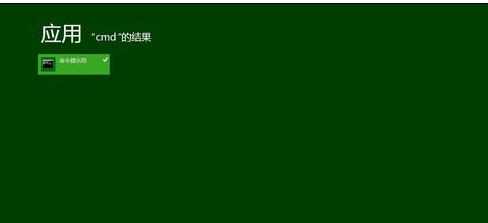
4.输入netsh wlan set hostednetwork mode=allow ssid=yang key=yang1234
此命令有三个参数,mode:是否启用虚拟WiFi网卡,改为disallow则为禁用。
ssid:无线网名称,最好用英文(以win8wifi为例)。
key:无线网密码,八个以上字符(以win8WiFi为例)。
以上三个参数可以单独使用,例如只使用mode=disallow可以直接禁用虚拟Wifi网卡。

5.继续输入:netsh wlan start hostednetwork
【此时,可以关掉这个“命令提示符”对话框了!!】
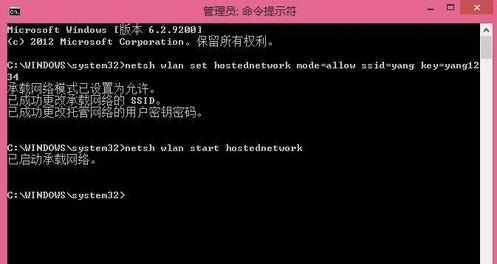
6.打开“控制面板”—>“网络和共享中心”—>“更改适配器设置”,多出的这一项“本地连接* 12”。
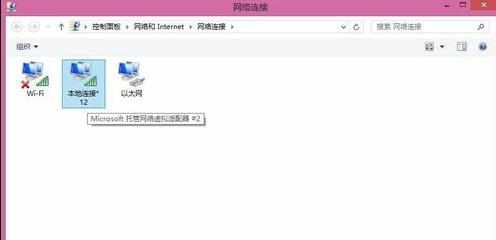
7.在你电脑连接的网络图标上右键——“属性”——切换到“共享”选项卡——选择 “本地连接* 12”
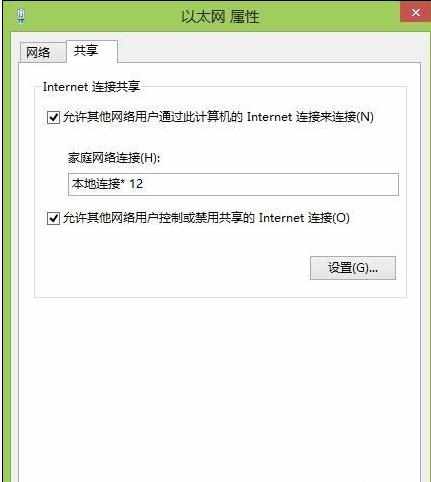
8.你电脑连接的网络图标上显示“共享的”
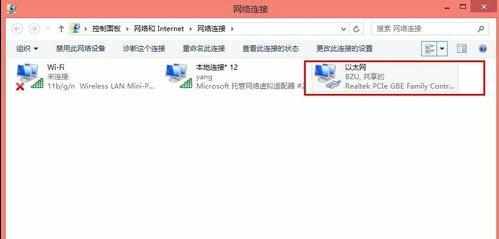
9.ok,至此,虚拟wifi设置已经完成!
为了以后使用方便,还需进行这样一个设置——————在桌面新建一个文本文档,内容为netsh wlan start hostednetwork ——————————保存,把TXT格式的后缀扩展名改为bat!!
下一次重新启动电脑之后,只要双击该文档就可以启动虚拟wifi了!

win8怎么开启wifi的评论条评论