Excel2007如何制作数值差异柱形图教程
发布时间:2017-06-13 08:16
相关话题
在excel图表中,如果表格的两组数据值差异很大,那么制作出的图表就无法显示出小数值的字段列内容,这时就需要制作数值差异柱形图。那么怎么在Excel中制作数值差异柱形图呢,接下来小编举例简单的例子告诉大家具体的操作方法。
Excel2007制作数值差异柱形图的方法
首先,我们建立一个简单的表格,包括3列数据,方便后面图表的对比。
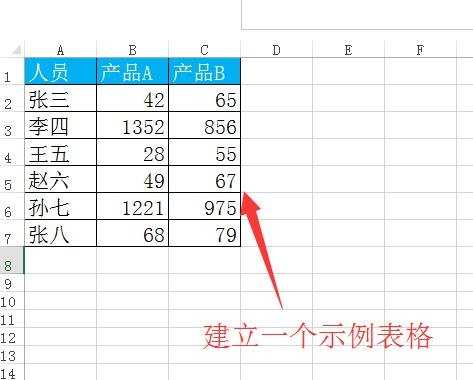
选中表格数据内容区域,然后点击【插入】面板中的一种图表样式,在窗口中生成柱形图图表,如下图。

从上图中,我们可以看到在这样对数据差异很大的柱形图中,值小的数据无法表现清楚。接下来,我们稍微调整下表格数据的行列,如下图。
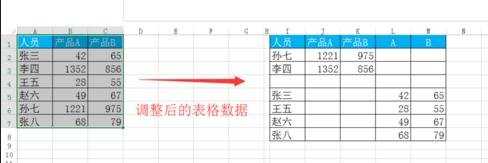
选中调整后的表格数据区域,然后再执行插入数据图表柱形图,如图。
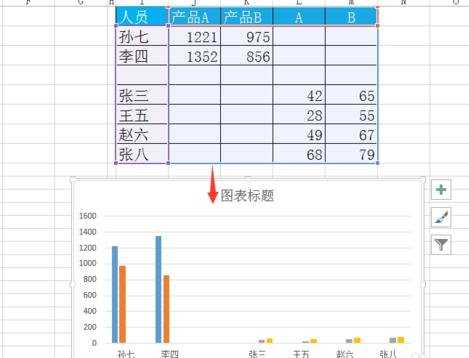
选中数据值小的柱形图形,点击鼠标右键,然后选择设置数据系列格式,在右侧面板中点击选择【次坐标轴】。
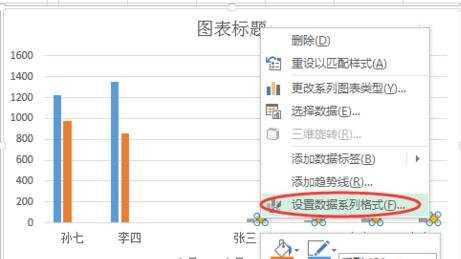
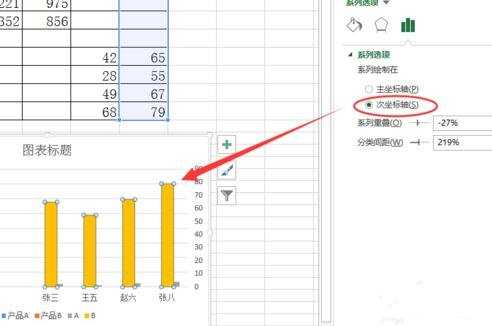
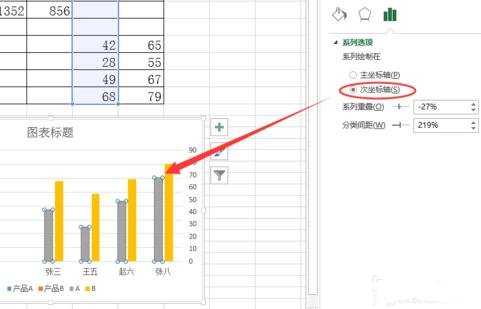
点击顶部菜单中的【设计】,然后选择【添加颜色图表】-【坐标轴】-【次要横坐标轴】.

最后选中图表横线,鼠标右键选择删除,然后调整刻度线位置后,数值差异柱形图完成。
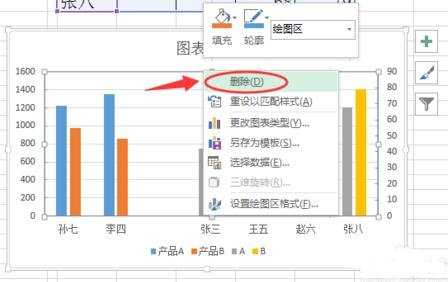
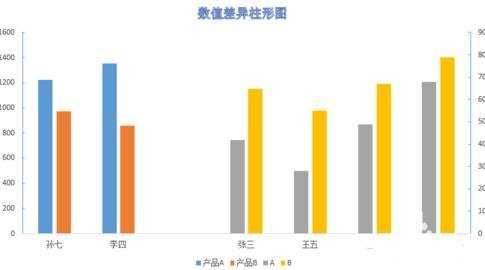
猜你感兴趣:
1.怎么在Excel中制作数值差异柱形图
2.Excel2007中怎么制作工资分布情况柱形图
3.excel2007如何制作分布柱形图
4.Excel2007怎么制作预测和实际对比图
5.excel如何做柱形图 excel2007做柱形图的方法

Excel2007如何制作数值差异柱形图教程的评论条评论