Excel表格中单元格进行三等分斜线的操作方法
发布时间:2017-04-01 11:35
相关话题
之前给大家介绍了在excel单元格中插入一个斜杠,将单元格等分的方法,那么如何将单元格三等分呢,试过的同学会发现和单斜杠不同,双斜杠需要使用插入直线的方法来完成,今天,小编就教大家在Excel表格中单元格进行三等分斜线的操作方法。
Excel表格中单元格进行三等分斜线的操作步骤如下:
首先选中单元格,在工具栏中选择“插入”,选择“形状”,第三个图标“直线”;
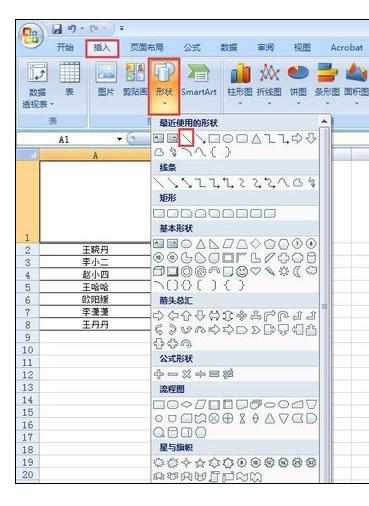
在单元格中插入两条直线,将单元格三等分,通过适当调整,保证单元格美观;
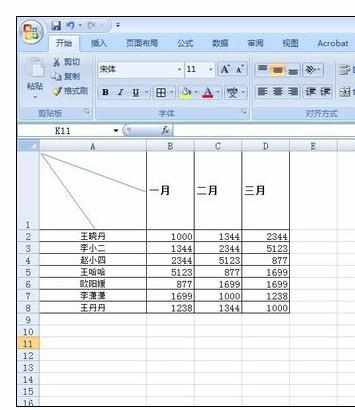
默认的线条颜色是淡蓝色,而我们需要将线条设置成黑色;选中直线,双击后弹出线条格式设置窗口,可以设置线条的颜色和其他样式,这里我们选择黑色,和单元格格式保持一致;
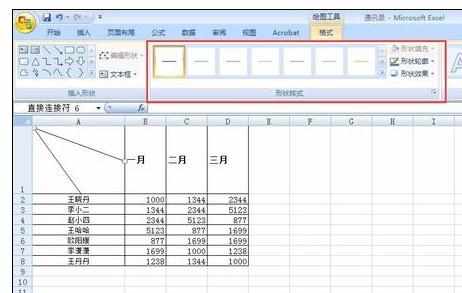
设置好线条之后就是输入文本文字了,在单元格中输入想要的文字;
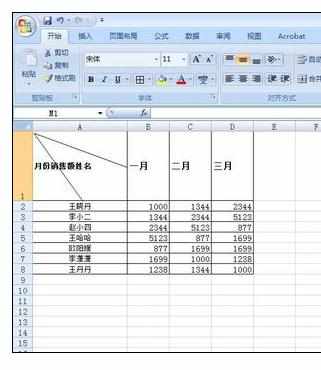
这时字体的位置比较乱,需要我们通过换行加空格来调整文字的位置,注意(单元格内文字换行要使用Enter+Alt);
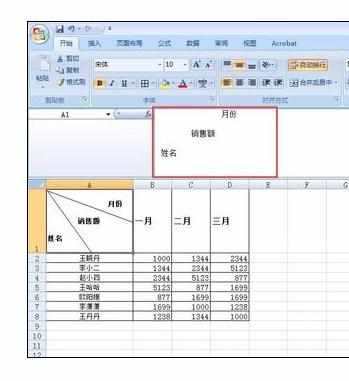
好了,将单元格三等分就这样简单的完成了;
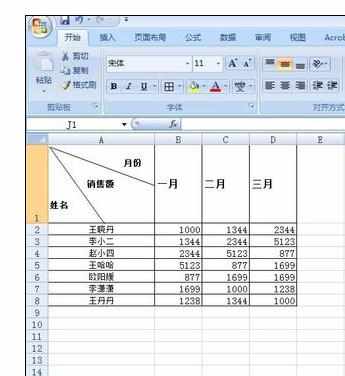

Excel表格中单元格进行三等分斜线的操作方法的评论条评论