Word2013如何使用替换功能修改字体
发布时间:2017-03-06 17:25
相关话题
如果文档中有很多字体,现在需要将文档中某种字体换成另一种,如果修改地方多,手动修改会很麻烦,还容易遗漏,怎么可以快速实现修改呢?下面随小编一起看看吧。
Word2013使用替换功能修改字体的步骤
1、打开文档,如下图所示。例如将使用方正舒体的文本内容改为使用黑体。

2、在“开始”选项卡“编辑”组单击“替换”。

3、打开“查找和替换”对话框,在“替换”选项卡,将光标定位到“查找内容”右侧的文本框中。然后单击“更多”。

4、单击“格式”,然后选择“字体”选项。
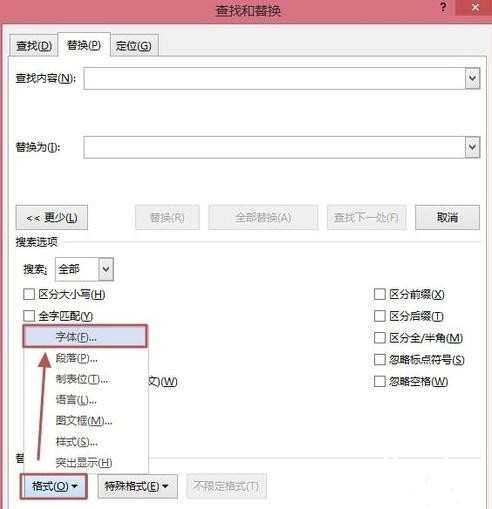
5、在“查找字体”对话框“字体”选项卡,中文字体选择“方正舒体”,然后单击“确定”。
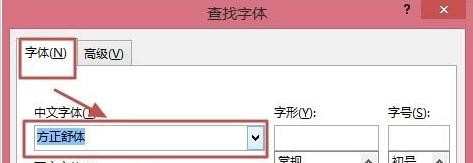
6、返回到“查找和替换”对话框,将光标定位到“替换为”右侧的文本框中。使用上述同样的办法选择字体。

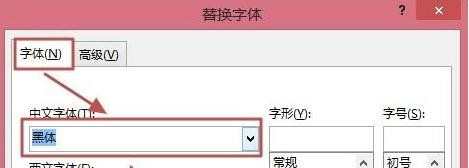
7、最后在“查找和替换”对话框中单击“全部替换”。说明:也可以单击“替换”来一个个替换。
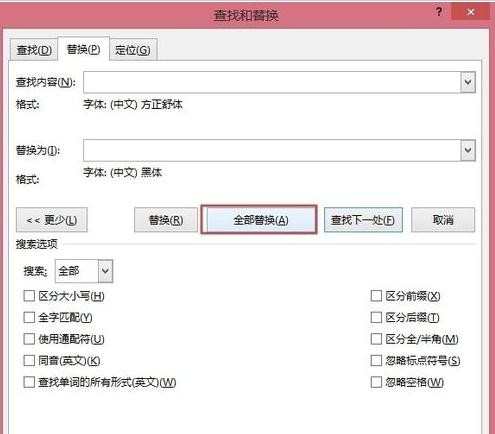
8、替换后的效果如下图所示。

关于Word2013替换的相关文章推荐:
1.Word2013怎么使用替换功能修改字体
2.ppt2013如何替换字体
3.wps演示怎么使用字体替换功能

Word2013如何使用替换功能修改字体的评论条评论