word怎么设置背景水印的两种方法
发布时间:2016-11-06 10:09
相关话题
在我们日常使用word文档工作时,也许会遇到需要在文档中添加水印的情况。而文字和图片水印可以文档显得不会太单调,那么下面就由小编给大家分享下word设置背景水印的技巧,希望能帮助到您。
word设置背景水印方法一:
步骤一:打开word文档,点击”页面设置“,单击右边的”水印“,选择自定义水印。

步骤二:弹出设置“水印“的对话框,选择文字水印(或图片水印)。

步骤三:然后根据自己的要求把文字,字体,字号,颜色和版式选择并编辑好。点击应用即可。
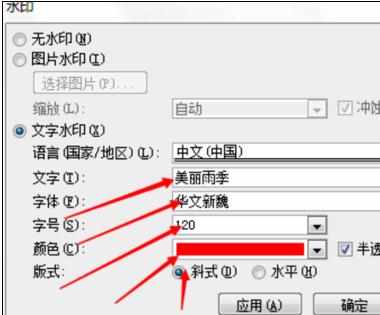
步骤四:应用后的文档如图所示,文字水印就完成了。

步骤五:图片水印也是一样的方法,只是在对话框中选择图片水印,然后选择所需图片,应用即可。

步骤六:应用后的效果如下图,就完成了图片水印。

word设置背景水印方法二:
步骤一:打开一个你要设置水印的word文档,在工具菜单下选择“页面和布局”,如图;
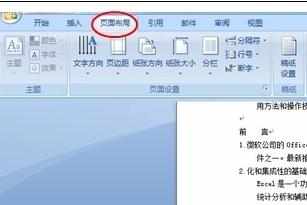
步骤二:在“页面和布局”菜单下点击“水印”下面的小三角形,选择“自定义”,如图;

步骤三: 进入“自定义水印”菜单,具体操作见图;

步骤四:设置好之后点确定退出就可以看到了,现在我们来看一下效果;
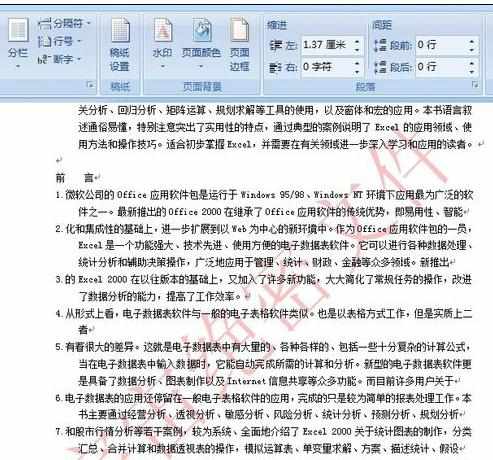

word怎么设置背景水印的两种方法的评论条评论