photoshop抠完图怎么处理边缘
发布时间:2017-06-06 17:51
相关话题
如果我们在photoshop中抠图有时候发现边缘不够精细,这时候就需要进行处理。很多刚学习的新手小伙伴可能还不知道,下面是小编带来关于photoshop抠完图怎么处理边缘的内容,希望可以让大家有所收获!
photoshop抠完图处理边缘的方法
首先,我们打开photoshop,将想要处理的图片导入。如下图,小编希望能够把人物抠出来。

抠图的方法有很多,魔术棒、钢笔、蒙版等,小编就不多说了。总之,我们将人物抠选出来,移动到新的文档中,如下图。

因为抠图没有特别细致的关系,我们发现人物轮廓的周围还附带了一圈背景层(红色的那个)

怎么去除这个边缘呢?我们先按住ctrl键,点击人像图层的缩略图,将选区载入。

在菜单栏找到选择--修改--收缩。
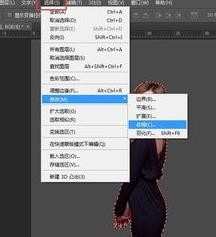
因为目前的选区包括了人物和红色背景,我们去掉红色背景,就需要缩小选区。所以大家可以在跳出的窗口中设置缩小选区的像素值,没有什么把握的话可以先缩小一个像素,再慢慢调整。

当你觉得选取中差不多没有背景内容后,按住ctrl+shift+i键反选选取,再按delete键删除,就可以将红色背景删除了。

最后,可能抠图中还有部分区域因为比较难扣而存在背景颜色,大家只需针对特定点进行处理就可以了。


photoshop抠完图怎么处理边缘的评论条评论