win7系统硬盘分区方法图解
发布时间:2016-12-02 17:19
很多时候我们出于某些原因需要在硬盘上划分一块新区域,说到这里,大家可能想到了很多第三方的硬盘分区工具,其实在Win7中不需要繁琐的操作和第三方软件就可以在系统下直接进行区分,下面小编就为大家带来win7系统硬盘分区方法图解,一起来看看吧。
win7系统硬盘分区方法图解
第一步
点击“开始”按钮,并右键单击“计算机”。
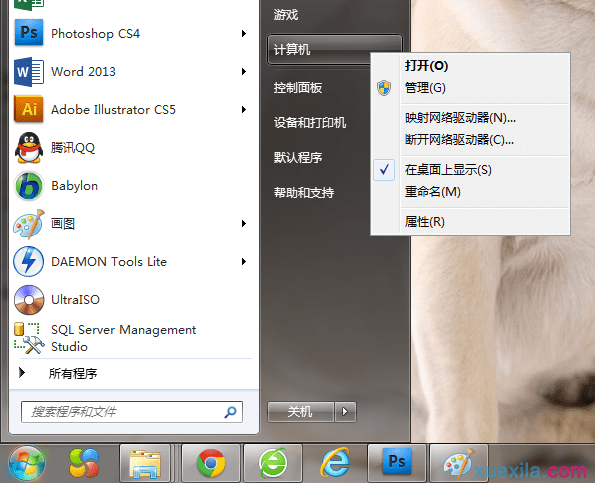
第二步
选择“管理”标签,此时会打开“计算机管理”窗口。
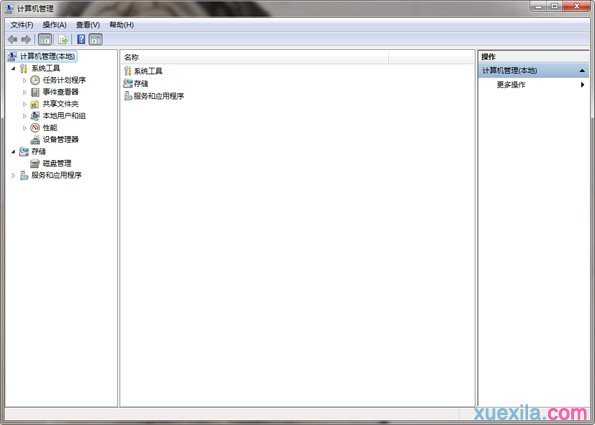
第三步
点击“磁盘”下的“磁盘管理”,打开页面如下:

第四步
右键单击选择要压缩的磁盘(小编选择的为D盘),选择“压缩卷”。待计算机计算完毕后,会弹出“压缩 D:”窗口。
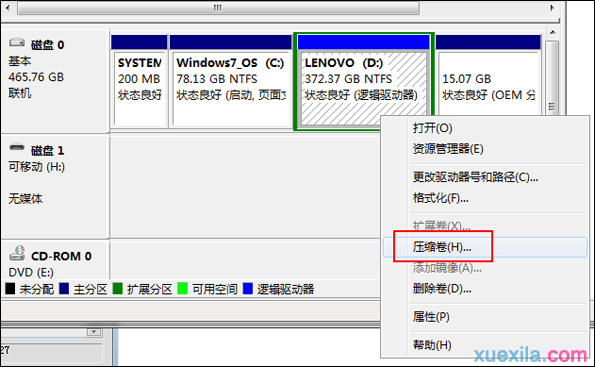

第五步
在输入压缩空间量(MB)里填写要压缩出的空间量,如果要压缩出50G,就填写50G*1024MB,既输入51200。
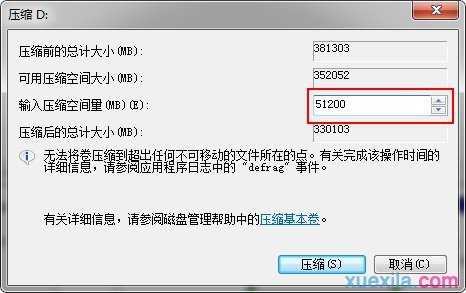
第六步
点击“压缩”按钮,压缩后会发现多出一块,未分区磁盘(绿色分区)。
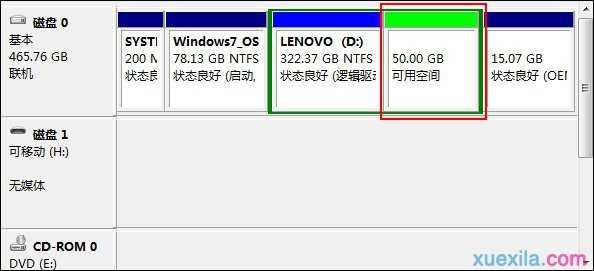
第七步
在此绿色区域,右键单击,选择“新建简单卷”。
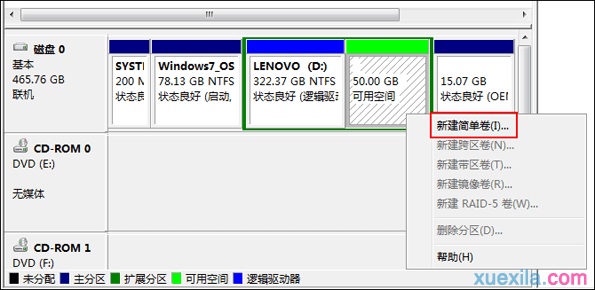
第八步
打开“新建简单卷向导”后,点击下一步,然后在简单卷大小里填写要新建磁盘的大小,下一步。
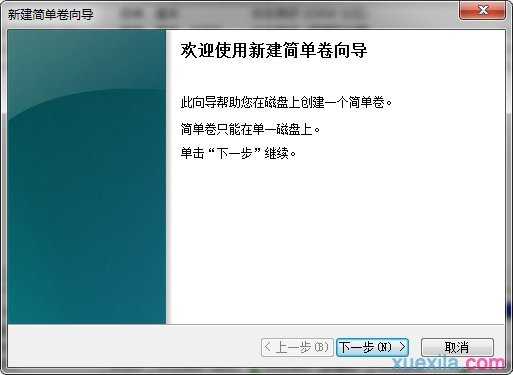
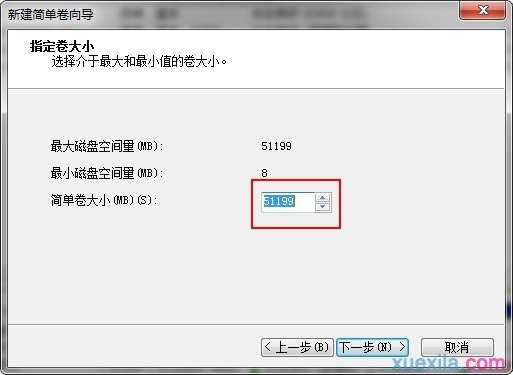
第九步
选择驱动器磁盘号,也就是给这个区,起个名字,小编这里是用的“H”,然后点击下一步。
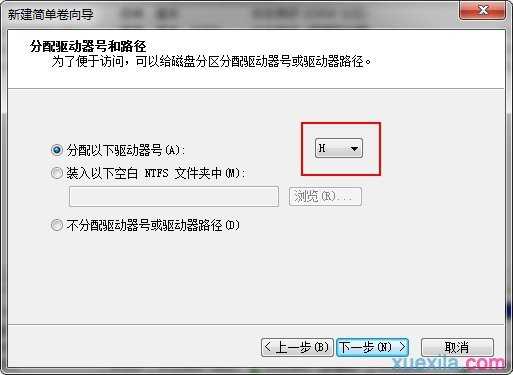
第十步
选择文件系统格式,然后在执行快速格式化前打钩,下一步。
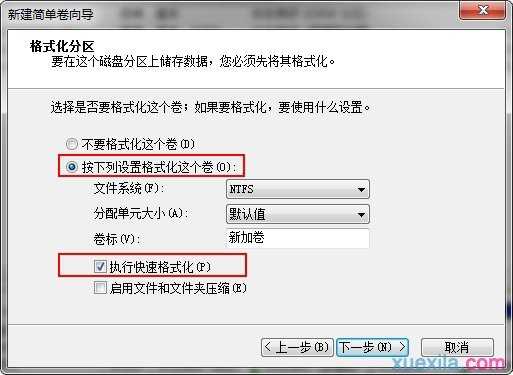
第十一步
点击“完成”按钮,新建磁盘完成!
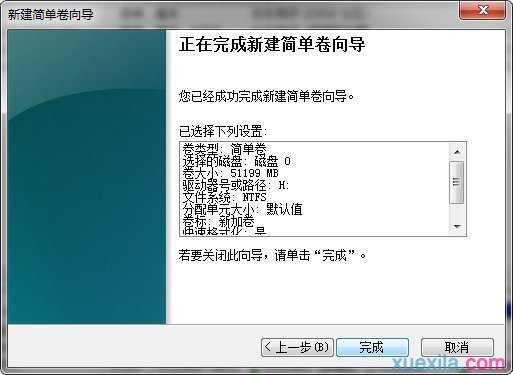
此时,“计算机管理”界面中,原来绿色的未分区磁盘,变为蓝色,且名称为“新加卷(H:)”,计算机界面中,也已经有了这个“新加卷(H:)”。
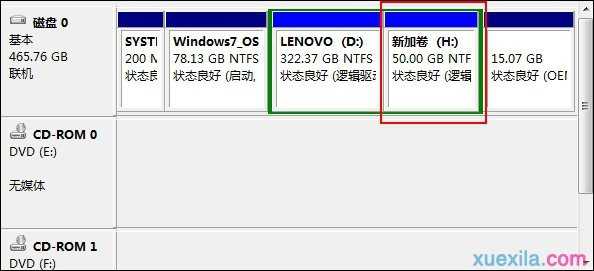
最后多句嘴,小编用过的Win7下最好的分区工具当属《分区助手》,有兴趣的朋友可以通过驱动精灵的软件管理下载体验。
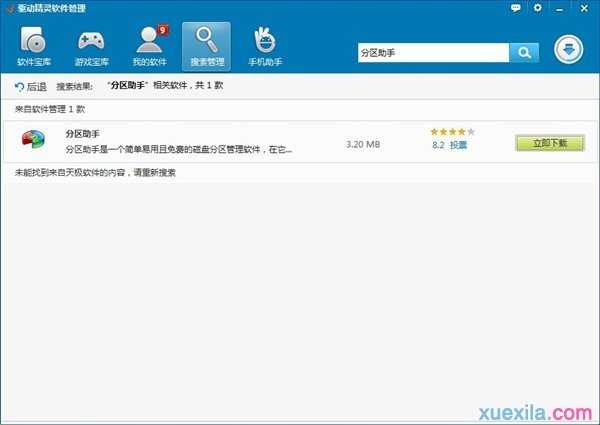


win7系统硬盘分区方法图解的评论条评论