Word2013怎么设置每页的行数和每行的字数
发布时间:2016-11-10 11:46
相关话题
在编辑Word文档时,有时候由于格式和其他一些特殊的要求,我们需要对文档每页的行数或者每行的字数进行规定,每页和行数和每行的字数均保持一个固定的值,以使文档看起来更加规范。其实这并不难设置,下面小编教你怎么做吧。
Word2013设置每页的行数和每行的字数的步骤:
进入Word编辑页面之后,点击顶部功能区的“页面布局”选项卡。
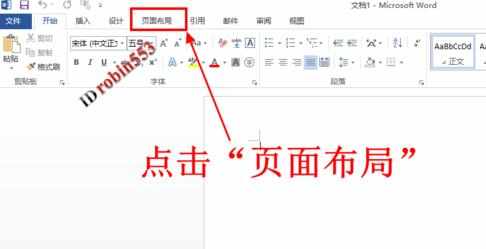
进入页面布局选项卡之后,点击页面设置一栏右下角的斜向下小箭头来打开页面设置窗口。

打开页面设置窗口之后,点击进入顶部的“文档网格”选项卡。

在文档网格选项卡中,首先选择网格项目下的“指定行和字符网格”选项。
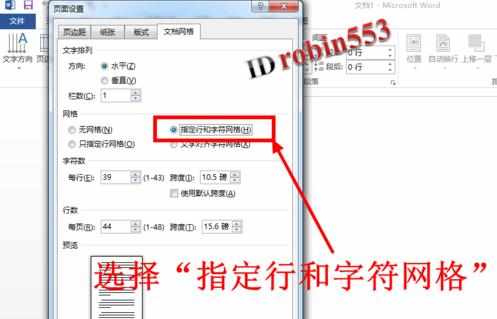
选中指定行和字符网格选项后,每行的字数和每页的行数就处于可编辑状态了,接下来就调整每行的字数和每页的行数。
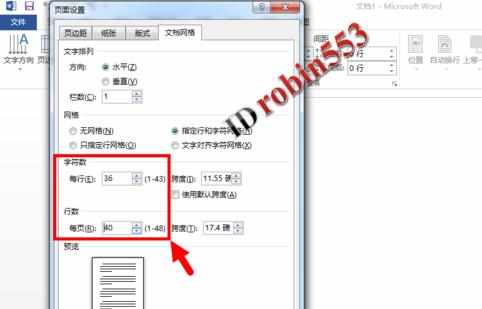
设置好每页的行数和每页的字数之后,点击窗口下方的“确定”按钮即可完成设置。
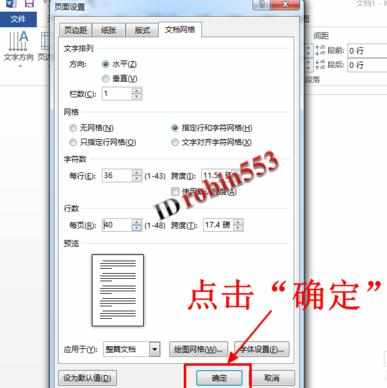

Word2013怎么设置每页的行数和每行的字数的评论条评论