Excel表格怎样设置某列数据自动求和
发布时间:2017-06-06 12:52
相关话题
在Excel中录入好数据以后都需要进行对数据的统计,其中自动求和是最基本的一个公式运算,如果掌握了自动求和这技巧,将会大大提升你的工作效率。下面给大家分享excel表格某列自动求和的方法,不懂的朋友请多多学习哦。
excel表格设置某列自动求和的方法
1:Excel2007中单个求和方法(A1单元格与B1单元格中的数据相加,结果自动显示在C1单元格中):
2:首先鼠标选中C1单元格,然后在C1单元格中输入“=a1+b1”,输入完毕后安下键盘上回车键即可求出结果。
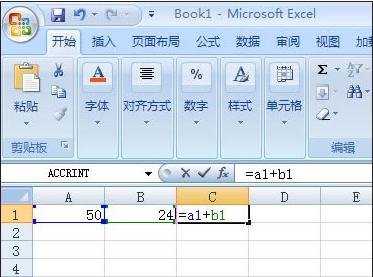
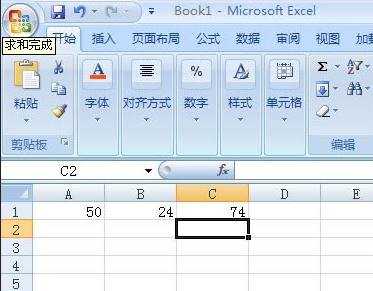
3:Excel中批量自动求和方法(将a1到a12中的数据与b1到b12中的数据相加,结果一顺排在c1到c12中)如下图所示:
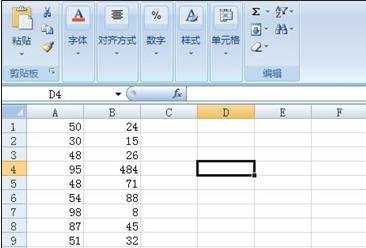
4:第一步骤使用单个求和将“a1和b1相加,结果在c1中”,也就是上面的单个求和步骤;
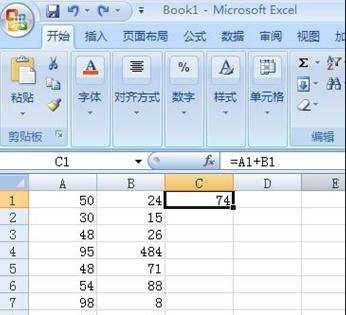
5:将鼠标移动到c1单元格的右下角,但鼠标变成黑色十字架形状后单击鼠标左键按住不放,拖动到C12单元格中后放开鼠标。
6:此时,从c1到c12中就是a1~a12和b1~b12中相加的结果了。
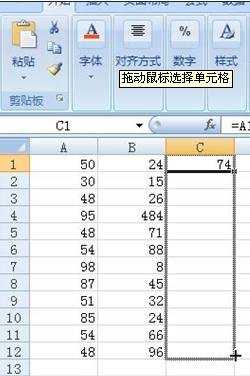
猜你感兴趣:
1.Excel表格如何设置行列自动求和
2.Excel数据如何自动求和
3.excel表格某列自动求和的方法
4.excel表格怎样设置数据自动合计
5.excel表格多列数据自动求和的方法

Excel表格怎样设置某列数据自动求和的评论条评论