ppt2013动画循环播放怎么设置
发布时间:2017-06-16 17:07
相关话题
PowerPoint用处越来越广,在我们生活中无处不在。许多学校讲课,企业宣传,案例展示等都是用PPT幻灯片来展现的。展现的产品是一方面,幻灯片制作的美观又是一方面了。下面小编就教你ppt2013怎么设置动画切换自动循环播放。
ppt2013设置动画切换自动循环播放的方法
首先,打开PPT软件,进入主界面,本文中的例子中含有3张幻灯片。
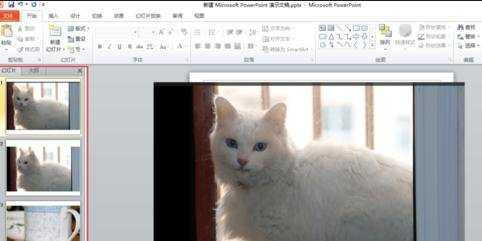
2点击菜单栏上的“切换”。
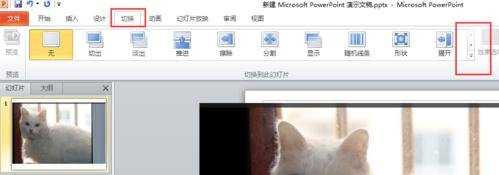
3我们可以看到有各种各样的切换模式,选择一种自己喜欢的模式即可。本例中选择“百叶窗”。
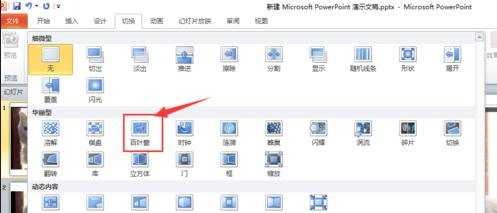
我们可以在菜单栏上看到“换片方式”一栏,默认是“单击鼠标时”切换幻灯片。因为本文要达到自动循环播放的目的,所以不选择该项。
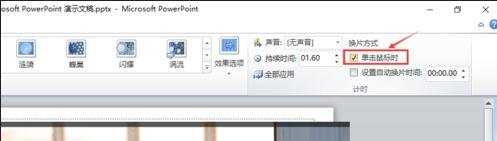
我们可以点击“设置自动换片时间”,调整相应的时间,此时就可以每隔一定时间切换到下一张幻灯片;在左侧有个“持续时间”,可以设置幻灯片切换过程所需时间。设置完成后,点击“全部应用”,即可将该效果应用到所有的幻灯片。
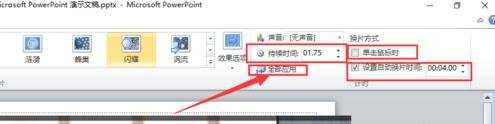
接下来,设置幻灯片的自动播放效果。点击菜单栏的“幻灯片放映->设置幻灯片放映”。

进入”设置放映方式“对话框。
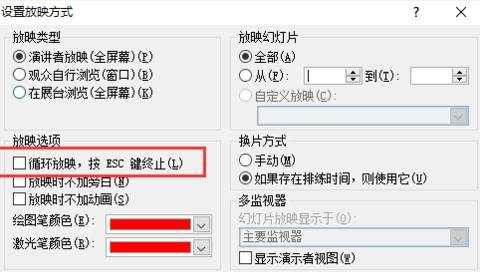
在”放映选项“一栏,勾选”循环放映,按ESC键终止"。然后点击”确认“即可。
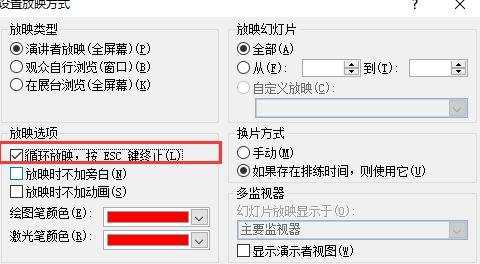
这个时候,如果按下”F5“即可自动播放。当然,我们也可以将它保存为“ppsx”或者“pps”类型的文件,这样每次打开文件,就直接进入播放模式,循环播放。操作如下:点击菜单栏的”保存->另存为“。
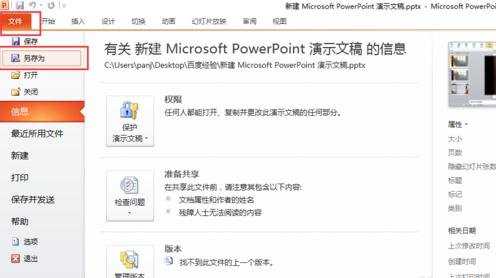
可以看到保存类型一栏。
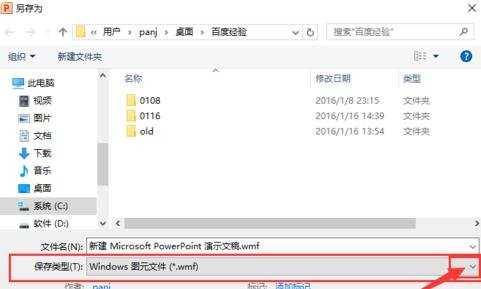
修改为“ppsx”或者“pps”类型,点击保存即可。本文选择“ppsx”类型。
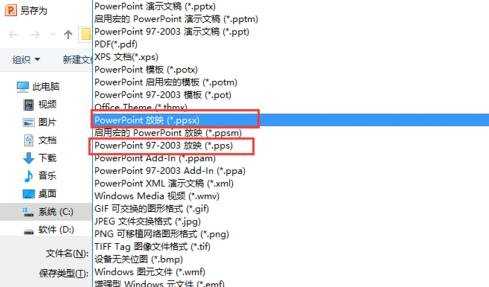
此时,我们可以看到,在文件的目录中多了一个“ppsx”类型的文件,鼠标双击打开即可进入自动循环播放模式。
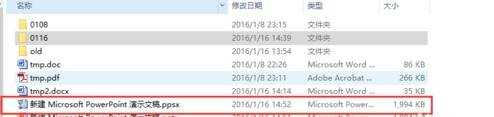
可以看到,”百叶窗“的切换效果如图。


ppt2013动画循环播放怎么设置的评论条评论