word怎么样自动生成目录的两种方法
发布时间:2016-12-22 15:29
相关话题
自动生成目录功能在我们写论文是非常重要的,由于篇幅可能会比较长,能够快速索引到相关内容,因此非常方便,那么下面就由小编给大家分享下word自动生成目录的技巧,希望能帮助到您。
word自动生成目录方法一:
步骤一:首先打开word,然后进行文档内容的编辑

步骤二:写好内容之后,将需要在目录里呈现的内容选定,并依次进入“开始”—“样式”选择合适的标题,调整需要的字体大小。
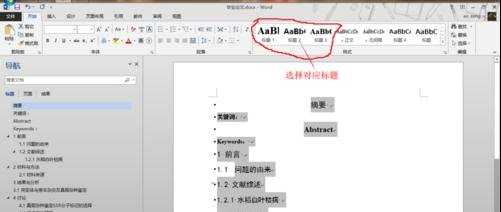
步骤三:将光标放在文档最前面,然后进入“引用”—“目录”选择对应的目录,如图
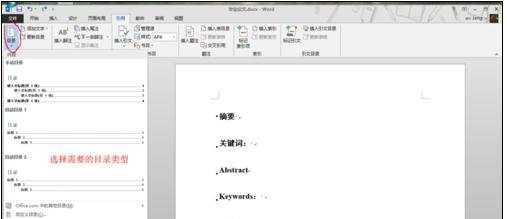
步骤四:点击确认,之后出现生成的目录。
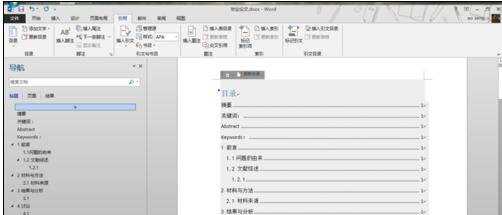
步骤五:当文档内容发生变化时,还可以更新目录(包括更新目录内容和只更新目录页码) ^~^是不是很方便嘞!!!
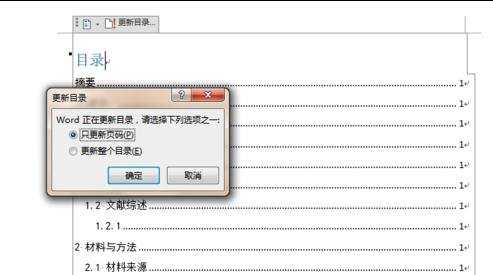
word自动生成目录方法二:
步骤一:打开所需要编辑的文档,最好是已经加上页码的。这样生成目录后方便查找。
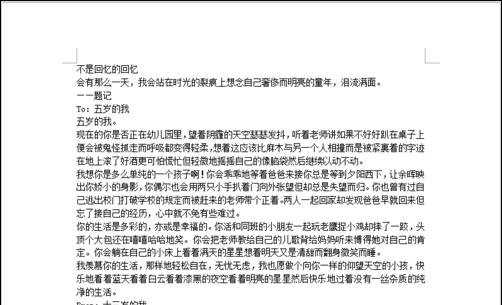
步骤二:选中文章的题目,然后点击 样式 ,选择 标题1 。这样做的目的是相当于把标题分成不同的类别,在生成目录的时候可以清晰地知道大纲。
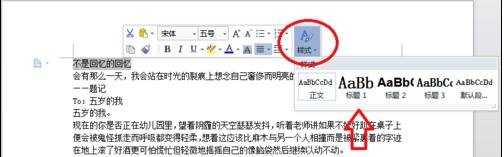
步骤三:选中文章的小标题,按照同样的方式,选择 标题2.
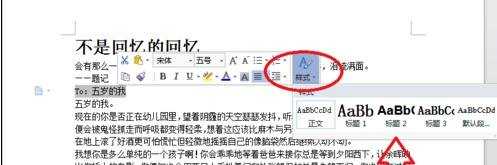
步骤四:以此类推,如果有继续分小节的内容,可以将文章的小标题依次设置成 标题3 ,标题4等等。
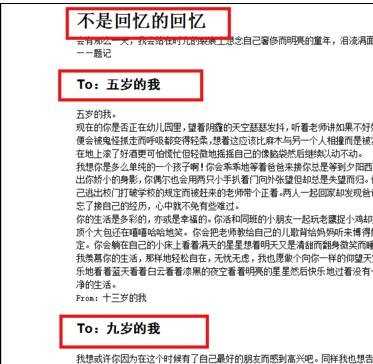
步骤五:在菜单栏中选择 引用 ,点击 插入目录 ,出现如图所示对话框,选择确定。
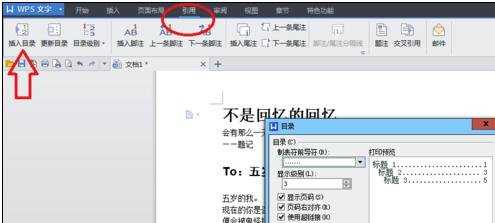
步骤六:完成以上操作后,目录便生成了。
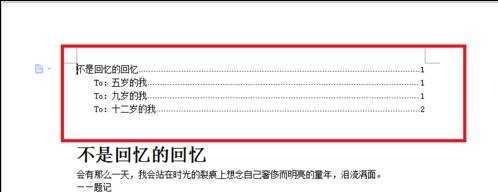

word怎么样自动生成目录的两种方法的评论条评论