word中插入表格题注的操作技巧
发布时间:2017-05-05 09:48
相关话题
word属于一个文字处理器的应用程序,使用word不仅可以编辑文本文档,也可以用来制作图表表格。在制作表格的时候有时会一个文档插入多个表格,那怎样设置能把插入的表格有序排列呢?今天,小编就教大家在Word中插入表格题注的操作技巧。
Word中插入表格题注的操作步骤如下:
首先要点击桌面上的word2007桌面快捷方式打开一个word的空白文档。然后在打开的word文档窗口上面用鼠标点击功能栏上面的引用,然后在点击引用功能栏下面的插入题注按钮进行题注设置。
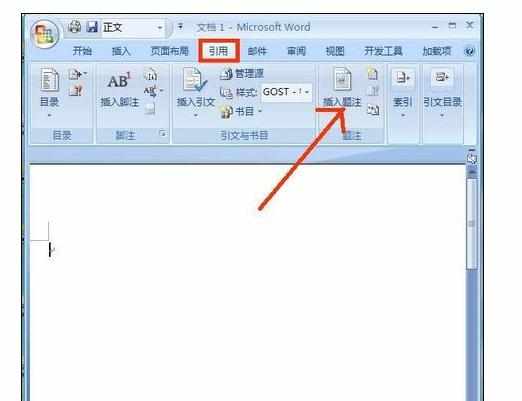
在引用功能栏下点击插入题注以后会出现题注设置窗口,在题注窗口的选项栏里点击标签后面的下拉按钮选择表格,选择好标签以后点击题注窗口左下角的自动插入题注按钮。
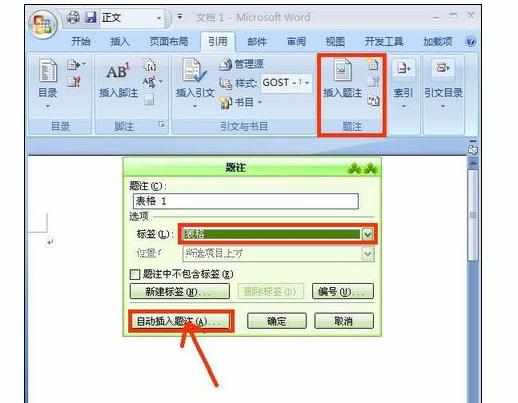
在题注窗口点击自动插入题注按钮以后会出现自动插入题注窗口,在窗口上面的插入时添加题注栏里面选择Microsoft Word表格,然后在选项栏里把使用标签选择为表格,位置可以选择项目上方,也可选择下方,最后点击确定按钮即可完成设置。
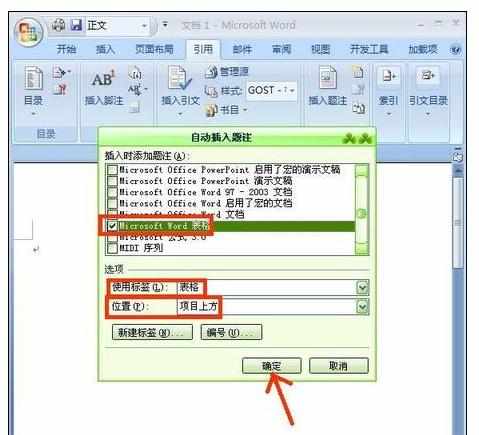
题注设置好以后,就可以在已打开的word文档窗口上面的功能栏上面点击选择插入,然后在插入功能下面点击表格。
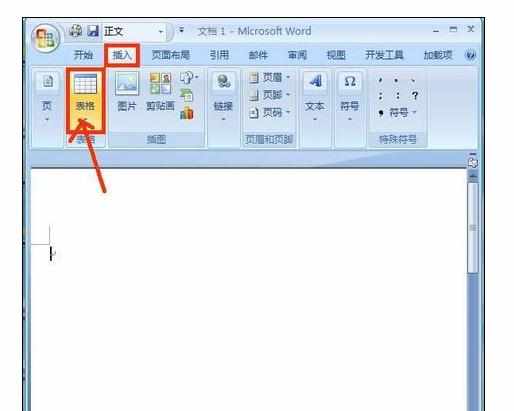
再插入功能栏点击表格以后会出现插入表格窗口,在插入表格窗口上面点击插入表格按钮。
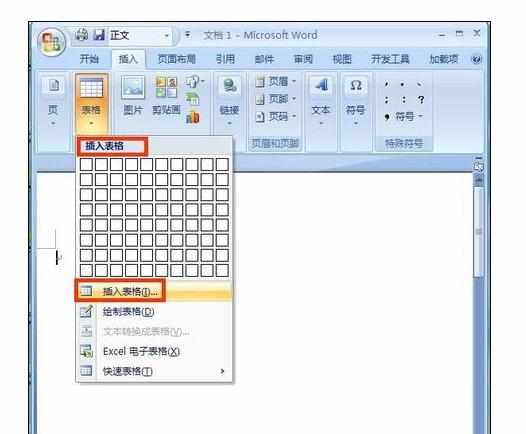
在插入表格窗口点击插入表格按钮以后进入插入表格设置窗口,在窗口上面设置好表格的尺寸,然后在选择好自动调整操作,都设定好以后点击确定按钮就可以插入表格了。

重复上面的插入表格操作进行插入多个表格,就会看到插入到文档里面的多个表格会自动排序。
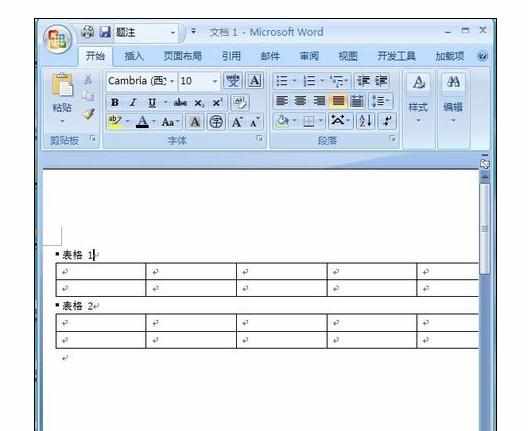
注意事项:
用插入表格题注的方法同样可以插入图片题注,图表题注等。

word中插入表格题注的操作技巧的评论条评论