powerpoint改变布局的方法
发布时间:2017-05-06 10:38
相关话题
对于ppt中插入的图形图表,我们一般都会对其布局进行一些修改设置,对于老手来说不是什么大问题,但是对于新手呢?下面就让小编告诉大家ppt怎样修改图表布局。
powerpoint改变布局的方法
ppt修改图表布局的方法一
首先进入你插入的图表ppt,鼠标依次单击菜单栏--插入--图表按钮。如图所示:
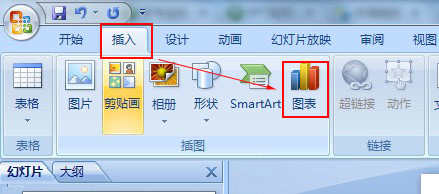
选中图表,然后点击菜单栏的“设计--快速布局”按钮,在快速布局的下面就有很多布局样式,你找到你需要更改的布局样式进行选择一个个布局进行修改即可。然后在点击“确定”即可将这个图表修改掉了。
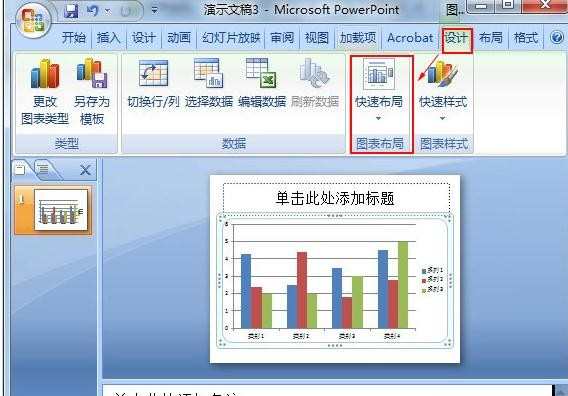
当然你也可以选中图表之后,直接在设计上面直接点击“设计--图表布局”同样在上面也是有图表布局,在上面点击选择即可。如图所示:
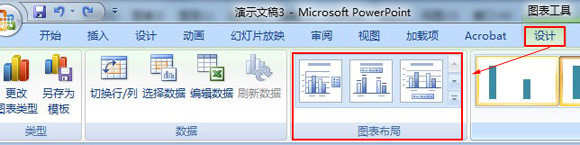
ppt修改图表布局的方法二
假如你的图表已经制作完了,可以用鼠标选中这个图表(不是点击左边的图表缩略图),右击它,会弹出一个对话框,然后选择“更换图表类型”选项按钮,这样会弹出一个图表列表,然后重新选中一个列表即可。(这种方法适用于所以ppt版本)
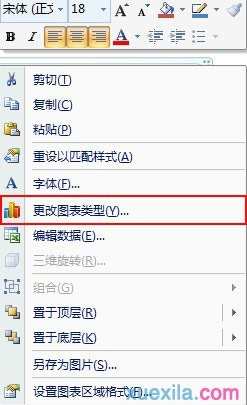
最好会弹出一个图表列表,现在你修改修改的图标即可更换掉了。如图所示:
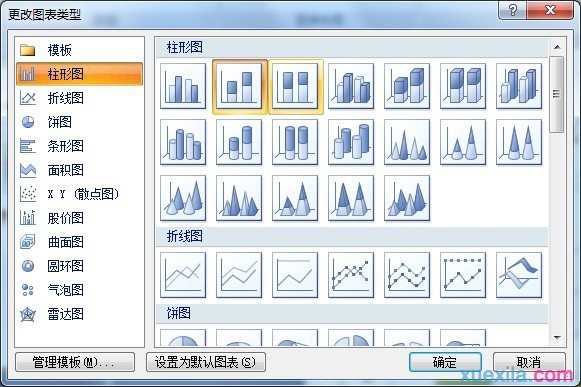

powerpoint改变布局的方法的评论条评论