桌面图标打不开怎么办 桌面图标打不开的解决技巧
发布时间:2017-06-08 17:32
有时在打开电脑后,玩着玩着电脑桌面上面的图标就无缘无故的打不开,面对桌面图标打不开这个问题,你有什么好的方法吗?下面是学习小编给大家整理的有关介绍桌面图标打不开的解决方法,希望对大家有帮助!
桌面图标打不开的解决技巧
方法一:命令提示符
1首先就是在点击“开始菜单”,在搜索栏中输入“命令提示符”,在弹出的命令提示符上面单击,从而跳入命令提示符窗口。
2进入命令提示符窗口之后,在光标闪动之处输入命令:assoc.exe=exefile,确定之后,按enter键即可恢复。

方法二:修改注册表
1首先可以使用快捷键组合“win+R”,进入运行窗口。
2在运行窗口输入注册表命令:regedit,然后点击确定。

3进入注册表之后,按照下面路径寻找:HKEY_CLASSES_ROOT.exe,确保右边的默认值为:exefile,否则进行修改。
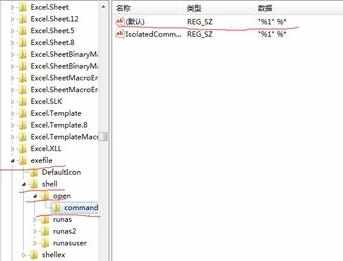
4然后按照路径:HKEY_CLASSES_ROOTexefileshellopencommand
确保默认值为:"%1" %*
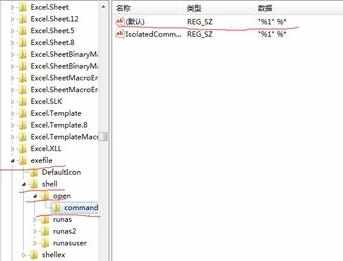
方法三:根目录autorun.inf运行
首先打开我的计算机,然后点击“工具”---“文件夹选项”,选择“查看”

在“查看”栏中,将“隐藏受保护的操作系统文件”的对勾去掉,而将“显示隐藏的文件,文件夹和驱动器”前面打上对勾。

3然后在各个盘符的根目录下面寻找“autorun.inf”隐藏文件,如果有的话,则右键删除即可。
4本人自认为方法一效率最高。
看了“桌面图标打不开怎么办”的人又看了
1.电脑面图标打不开怎么办
2.为什么我的桌面快捷图标打不开
3.双击桌面图标打不开的解决方法
4.Win10下鼠标双击桌面图标打不开应用怎么办
5.电脑桌面图标打不开怎么处理
6.电脑桌面图标点击无反应怎么办

桌面图标打不开怎么办 桌面图标打不开的解决技巧的评论条评论