word文档制作图表的两种方法
发布时间:2016-12-05 14:19
相关话题
大多数人已经习惯用word作业,当要做一些数据统计时,又不太方便,那么下面就由小编给大家分享下word文档制作图表的技巧,希望能帮助到您。
word文档制作图表方法一:
步骤一:打开办公软件word,然后单击“插入”单击“图表”选择自己要的类型图表
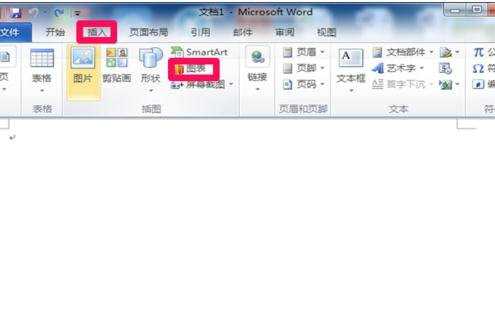
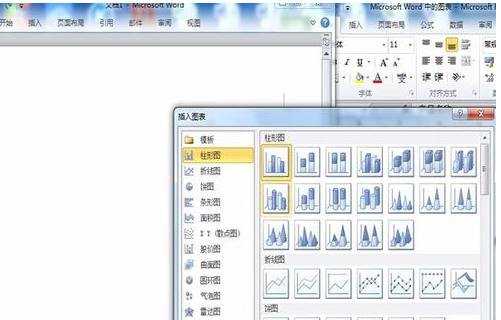
步骤二:然后确定,这时会出来excel的表格,并且word会出来一个图表,这个图标并不是自己要的
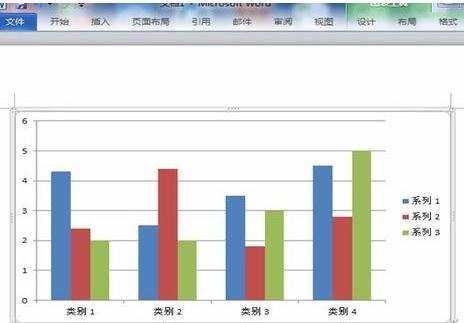
步骤三:那么怎么办呢?很简单,将自己准备好的要插入的数据粘贴到刚才弹出来的excel表格有数据的位置,从而取代原来的数据,这时候你在看你的word,就会出来自己要的数据了
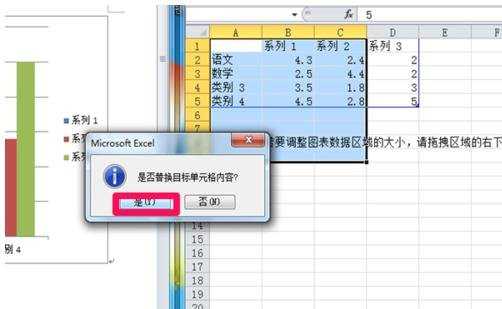


步骤四:当然如果你的数据比较简单,也可以通过直接修改Excel表格原来的数据即可,修改完成后单击表格空白处,word图表完成

word文档制作图表方法二:
步骤一:打开word软件。
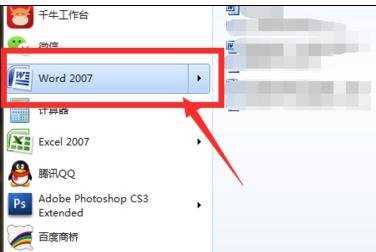
步骤二:进入界面后,单击:插入。
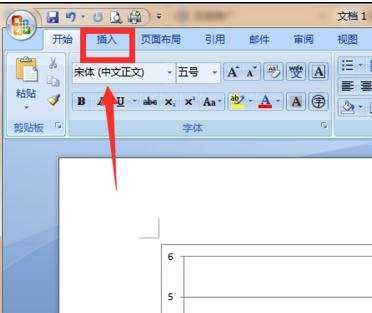
步骤三:再单击:图表。
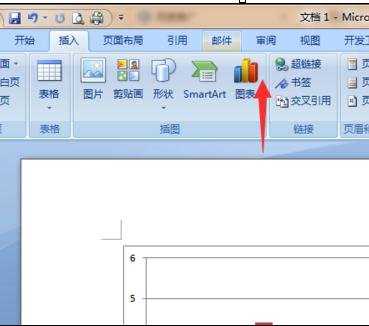
步骤四:选一个适合自己的模板,单击确定。
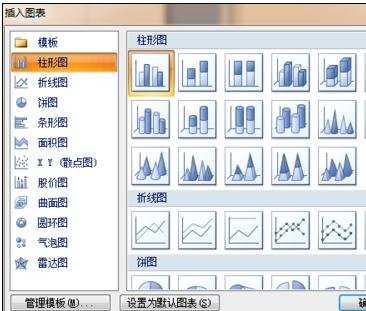
步骤五:确定后,打开是默认的类别和数据,这里要右击鼠标,编辑数据。
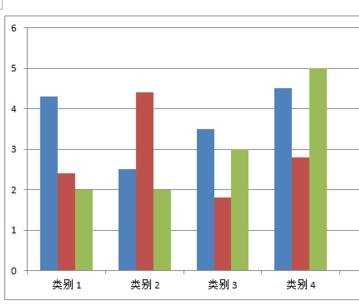
步骤六:会弹出一个excel表格,在这里修改参数即可。
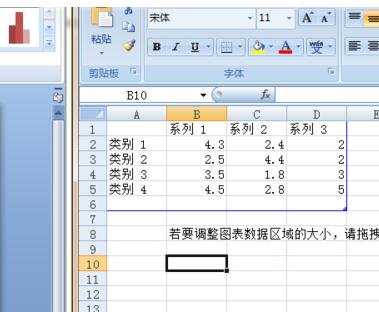
步骤七:我这里随意修改了几个数据,修改过后显示效果。
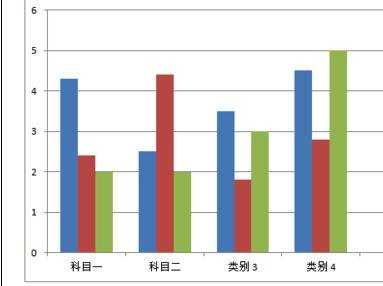

word文档制作图表的两种方法的评论条评论