word怎么把图片设为背景的两种方法
发布时间:2017-03-22 22:33
在工作过,为了把电子文档做的漂亮,美观些,需要给电子文档插上美丽的背景图,那么下面就由小编为您分享下把图片设为背景的技巧,希望能帮助您,有需要的朋友可以来看看哦。
把图片设为背景方法一:
步骤一:打开Word 软件,这里用Word 2010 为例,在工具栏——页面布局——页面颜色
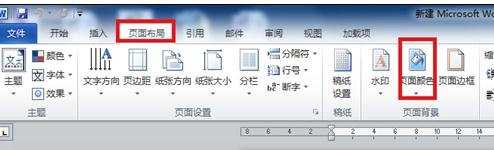
步骤二:在页面颜色下拉菜单里选择填充效果
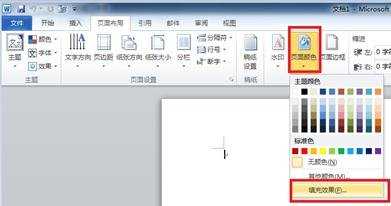
步骤三:在填充效果选项栏里选择图片选项卡
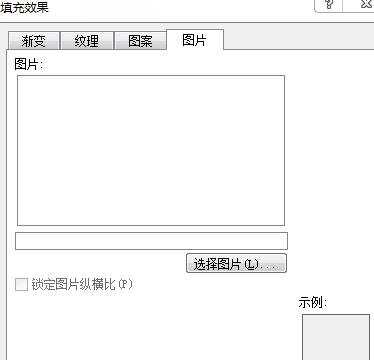
步骤四:选择本地图片
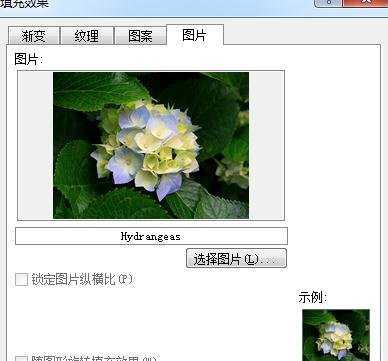
步骤五:确定后,可以查看效果

把图片设为背景方法二:
步骤一:我们从开始打开我们的word文档
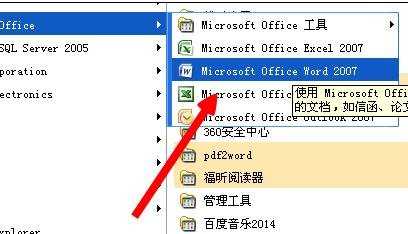
步骤二:启动我们的word文档
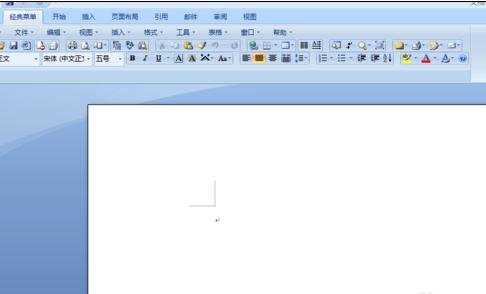
步骤三:在上边找到页面布局
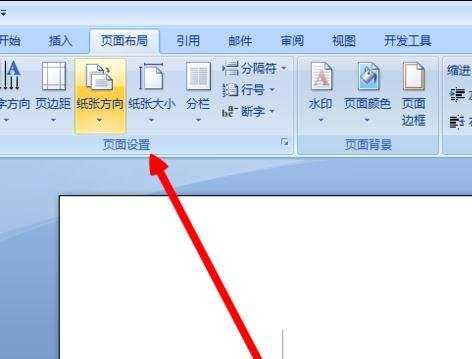
步骤四:我们找到页面颜色

步骤五:找到填充效果
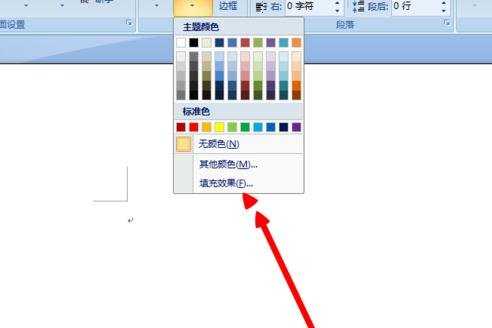
步骤六:出现填充的页面
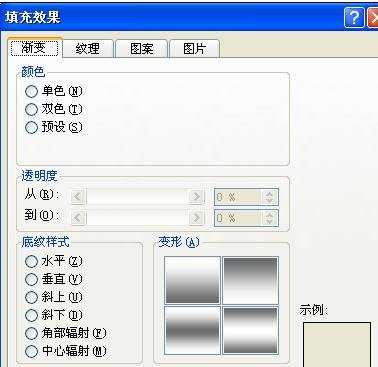
步骤七:切换到图片,我们切换到图片
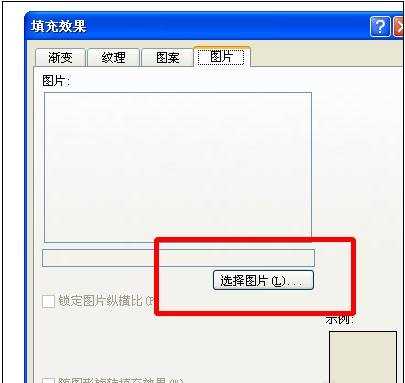
步骤八:添加一个图片
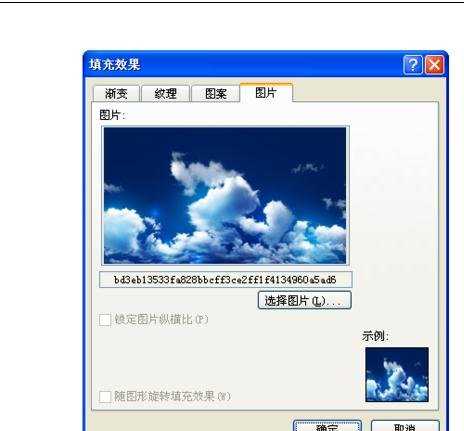
步骤九:最终效果


word怎么把图片设为背景的两种方法的评论条评论