word怎么设置页眉页脚页码不同
发布时间:2017-06-01 10:11
相关话题
word文档编辑时经常需要每个章节设置不同的页眉页脚,word中默认的是一节一个页眉,所以我们通过插入分隔符——分节符就可以实现每节(每页)不同的页眉页脚,下面给大家分享Word每页不同页眉页脚的设置方法。
Word每页不同页眉页脚的设置方法
打开文档——视图——页眉页脚——输入第一个要设置的页眉内容。
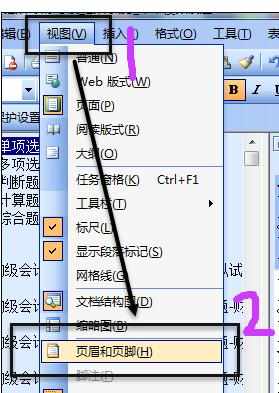
直接在页面的顶端会出现类似文本框的地方,在里面输入页眉即可,可以和设置文本格式一样设置页眉字体 居中 加粗等,应该都会,此处就不讲了。此时我们看到右下角显示,此页是第一节。
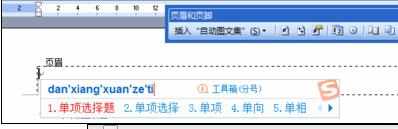

切换到下一节(如果是设置每页不同,就到下一页)。记得鼠标光点是在这一页内的首行最前面,如果是不同章节则在这章节前面处。

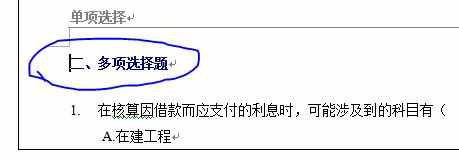
此时插入——分隔符——分节符类型连续——确定。此时就在当时鼠标光点后面插入了下一节。
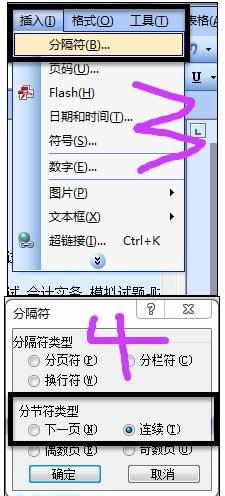
双击要修改的页眉——会看到显示为第二节——取消链接上一个——输入新的页眉——关闭即可。
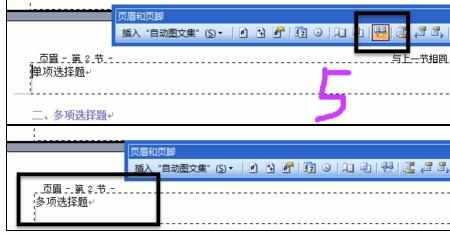
同样切换到第三章插入分节符的时候看到右下角显示第三节——取消链接上一个——输入新的页眉——关闭。
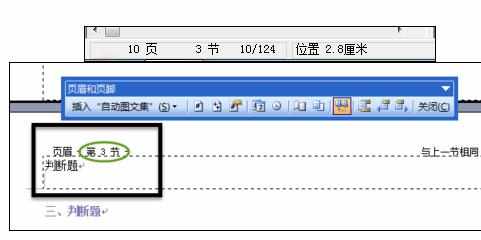
最后用一个图解释分节符和不同页眉页脚和页码之间的关系。
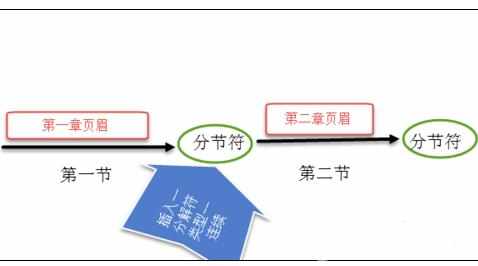
猜你感兴趣:
1.word的论文如何设置不同页码排版
2.word页眉页脚页码如何设置
3.word中怎么设置两种页码
4.word如何设置不同的页眉页脚
5.word怎样设置不同的页眉页脚

word怎么设置页眉页脚页码不同的评论条评论