excel 2007制作表头斜线的方法
发布时间:2017-03-22 16:24
在Excel2007中,画表头的斜线跟2003版本的差不多,大同小异,接下来请欣赏小编给大家网络收集整理的excel 2007制作表头斜线的方法。
excel 2007制作表头斜线的方法:
excel 2007制作表头斜线的方法如下图,在省份和日期中间需要一条斜线。
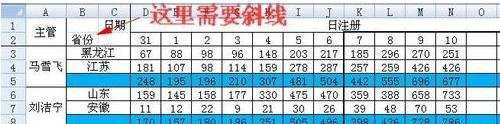
2如上图可知,四个单元格没有合并,我们要给单元格B1和C2各画一条斜线。首先,选中B1,右键,在下拉菜单中选择【设置单元格格式】。
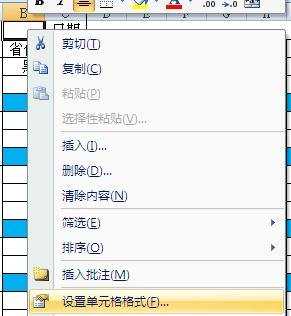
3在弹出菜单中选【边框】选项卡,按照下图进行格式选择,单击确定。
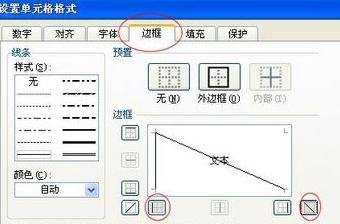
4此时看到B1有了一条斜线。
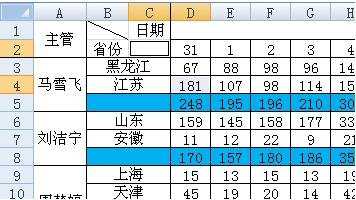
5下面给C2添加斜线,方法同上。结果如下图。
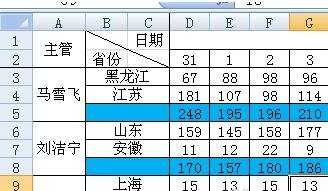
6下面多条斜线的制作方法。如图,我将上表进行了修改,添加了一个序号列。
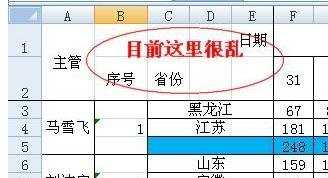
7如图,先选中B1,B2,C1,C2,D1,D2,E1,E2这几个单元格,并合并之。
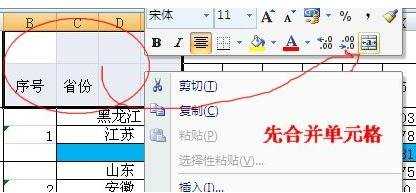
8合并后如图。
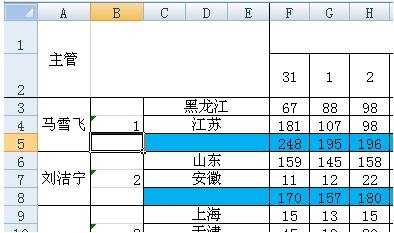
9如图,选中【插入】|【形状】|【直线】图标按钮。
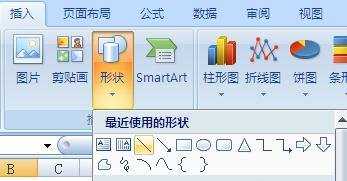
10接着在刚才合并的大单元格内画两条线。结果如下图。
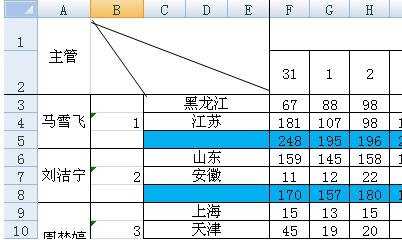
11此时,我们需要对斜线表头添加内容。通过插入文本框,并在其中输入文字。如下图所示。
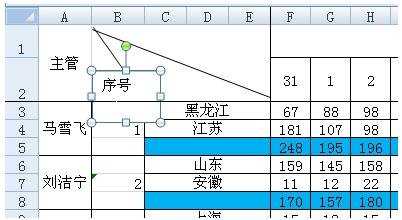
12另外两个表头内容也用同样方式加进去。此时,制作完毕。结果如图。
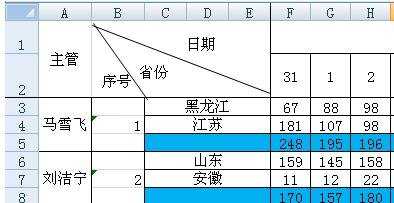
看了excel 2007制作表头斜线的方法还看了:
1.Excel2007单元格中怎么绘制斜线表头
2.如何在Excel中画斜线
3.excel2007如何在表格中添加斜线
4.怎么在Word2007中做出不同的斜线表头
5.怎么在excel2013中制作斜线表头
6.Excel斜线表头的绘制方法
7.excel2010怎么制作表头斜线

excel 2007制作表头斜线的方法的评论条评论