怎么取消win10的休眠唤醒密码
发布时间:2016-12-02 14:11
相关话题
随着升级到win10的人越来越多,很多人对于win10的密码会纳闷,为什么取消了开机密码,但是在系统休眠或待机后重新开机激活时仍然要密码。其实虽然取消了win10的开机密码,但是这个待机密码和激活密码是不一样的,取消方式当然也不同。那么怎么取消win10的休眠唤醒密码呢?小编为大家分享了取消win10的休眠唤醒密码的方法,下面大家跟着小编一起来了解一下吧。
取消win10的休眠唤醒密码方法
1、首先,我们打开开始菜单中的设置。

2、找到其中的系统选项,并单击。
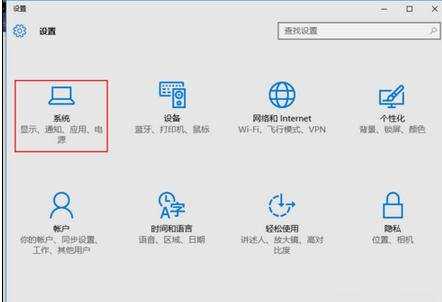
3、在左侧找到电源和睡眠选项,进入。

4、设置好睡眠和屏幕关闭时间以后,点击下方的其他电源设置。


5、点击左侧的唤醒时需要密码。

6、点击“更改当前不可用的设置”。

7、在“唤醒时的密码保护”下,将“需要密码(推荐)”更改为“不需要密码”。

8、然后点击下方的保存修改。
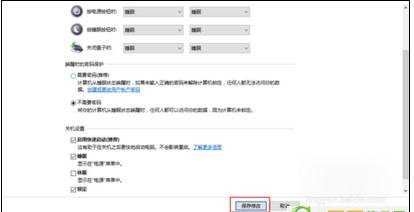
9、这样一来,大家在电源中点击睡眠,然后直接按下电源键就可以不需要密码直接启动系统了

怎么取消win10的休眠唤醒密码的评论条评论